Hvordan ændres standard e-mail-skabelon i Outlook?
Det er nemt at oprette og anvende e-mail-skabeloner i Outlook. Det synes dog umuligt at indstille din brugerdefinerede e-mail-skabelon som standard. Men i denne artikel vil jeg introducere et trick på en rundkørsel for at ændre standard-e-mail-skabelonen i Outlook.
Skift standard e-mail-skabelon i Outlook
Skift standard e-mail-skabelon i Outlook
Følg nedenstående rundkørselsmetode for at ændre standard-e-mail-skabelonen i Outlook.
1. I Post se, klik Home > ny email for at oprette en ny e-mail. Skriv den nye e-mail, og klik derefter på File (Felt) > Gem som.
2. I dialogboksen Åbn Gem som skal du gøre som følger: (1) Åbn mappen med papirvarer, og indsæt adressen på % appdata% \ microsoft \ papirvarer ind til Adresse og trykke på Indtast nøgle; (2) Indtast et navn på det nye papirvarer i Filnavn boks; (3) Type HTML fra Filtype rulleliste (4) Klik på knappen Gem .
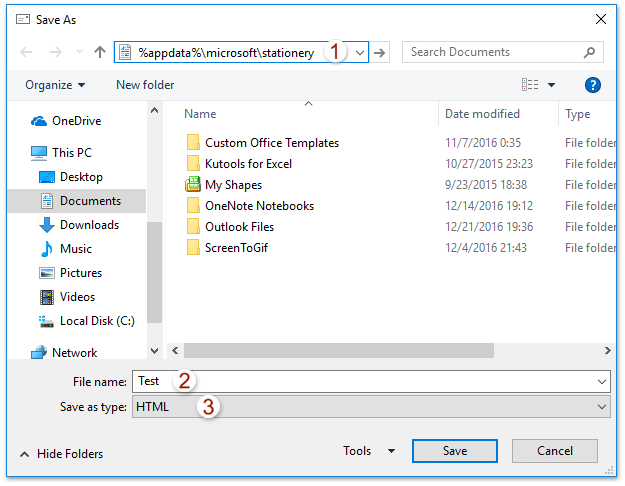
Indtil videre har du oprettet et brugerdefineret papirvarer i Outlook. Luk den nye e-mail.
3. Klik File (Felt) > Indstillinger for at åbne dialogboksen Outlook-indstillinger.
4. Klik på i dialogboksen Outlook-indstillinger Post i venstre bjælke, og klik derefter på Papirvarer og skrifttyper knappen under Skriv beskedsektion. Se skærmbillede:
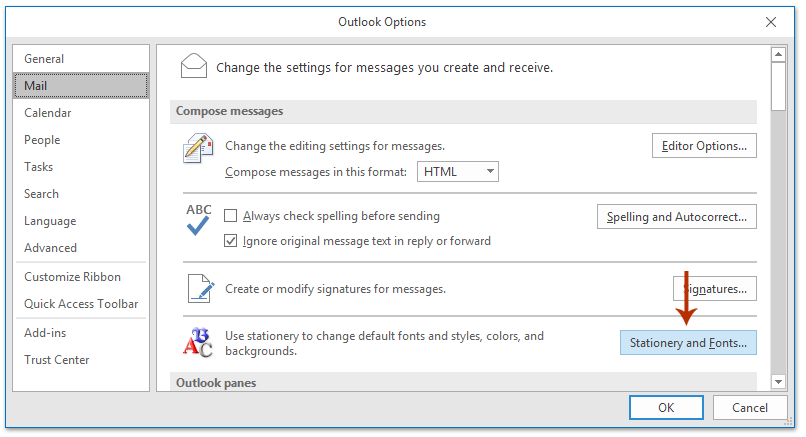
5. Nu kommer dialogboksen Signaturer og papirvarer ud. Klik på Tema knap. Se skærmbillede:
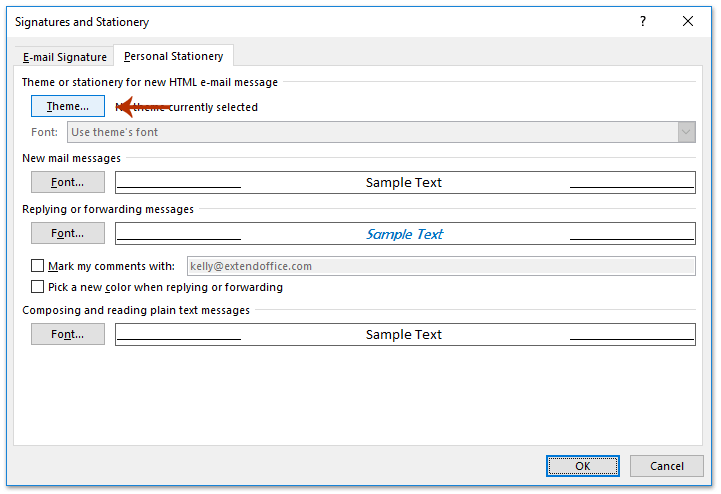
6. Klik på for at vælge det nyoprettede papir i dialogboksen Tema eller papirvarer, der vises Vælg et tema i listen, og klik på OK knapper successivt for at lukke alle dialogbokse.
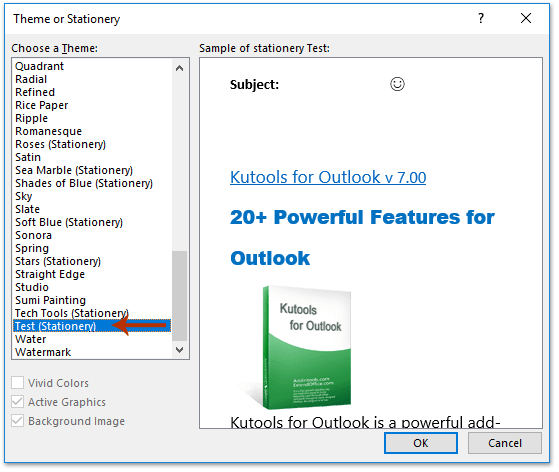
Fra nu af, når du klikker Home > ny email for at oprette en ny e-mail i Outlook, vil det angivne papirvarer automatisk blive anvendt på den nye e-mail.
Et klik for at ændre standardzoomniveauer for meddelelseslæsning, komponering og besvarelse af vinduer i Outlook
Med Aktiver automatisk zoom (procent) i vinduet læse, komponere og svare valgmulighed for Kutools til Outlook, kan du hurtigt ændre standardzoomarmen for alle meddelelseslæsevinduer, komponere meddelelsesvinduer og besvare / videresende meddelelsesvinduer med et enkelt klik!
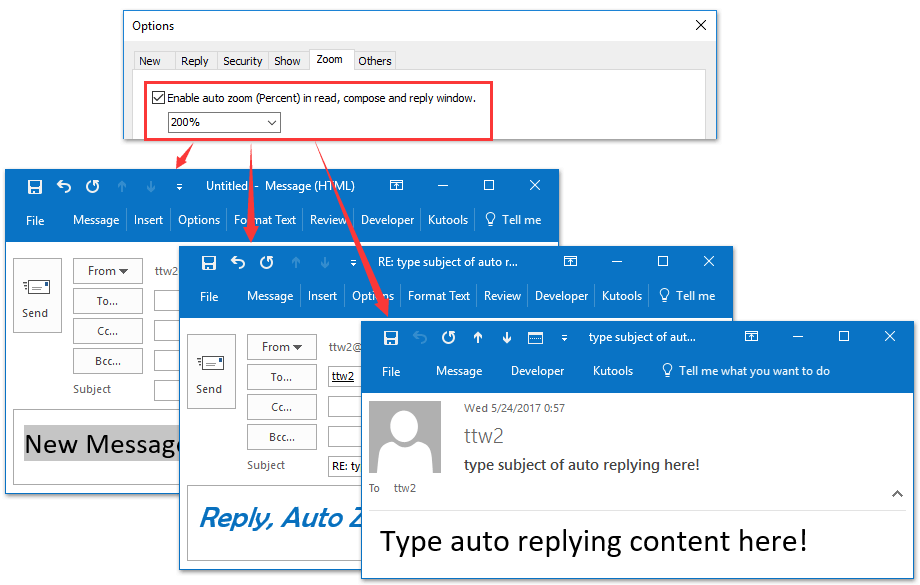
Relaterede artikler
Bedste kontorproduktivitetsværktøjer
Kutools til Outlook - Over 100 kraftfulde funktioner til at superlade din Outlook
🤖 AI Mail Assistant: Øjeblikkelige pro-e-mails med AI-magi – et klik for geniale svar, perfekt tone, flersproget beherskelse. Forvandl e-mailing ubesværet! ...
📧 Email Automation: Ikke til stede (tilgængelig til POP og IMAP) / Planlæg Send e-mails / Auto CC/BCC efter regler ved afsendelse af e-mail / Automatisk videresendelse (avancerede regler) / Tilføj automatisk hilsen / Opdel automatisk e-mails med flere modtagere i individuelle meddelelser ...
📨 Email Management: Genkald nemt e-mails / Bloker svindel-e-mails af emner og andre / Slet duplikerede e-mails / Avanceret søgning / Konsolider mapper ...
📁 Vedhæftede filer Pro: Batch Gem / Batch adskilles / Batch komprimere / Automatisk gem / Automatisk afmontering / Automatisk komprimering ...
🌟 Interface Magic: 😊 Flere smukke og seje emojis / Boost din Outlook-produktivitet med fanebaserede visninger / Minimer Outlook i stedet for at lukke ...
👍 Wonders med et enkelt klik: Besvar alle med indgående vedhæftede filer / Anti-phishing e-mails / 🕘Vis afsenderens tidszone ...
👩🏼🤝👩🏻 Kontakter og kalender: Batch Tilføj kontakter fra udvalgte e-mails / Opdel en kontaktgruppe til individuelle grupper / Fjern fødselsdagspåmindelser ...
Over 100 Features Afvent din udforskning! Klik her for at finde mere.

