Hvordan indsættes emoji-symboler (smiley ansigter) i emnelinjen i Outlook?
Normalt er det let at indsætte emoji-symboler i beskedindholdet let ved at klikke indsatte > Symbol, og så kan du kopiere emoji-symbolerne til emnelinjen i Outlook. Imidlertid er disse emoji-symboler på emnelinjen muligvis ikke synlige for dine modtagere, hvis de ser e-mailen via webside eller mobil. Her vil denne artikel introducere måder at indsætte emoji-symboler på emnelinjen, som er synlig for enhver e-mail-læser.
- Indsæt emoji-symboler (smiley ansigter) i emnelinjen i en e-mail
- Indsæt automatisk emoji-symboler (smiley ansigter) i emnelinjen i hver ny e-mail
Indsæt emoji-symboler (smiley ansigter) i emnelinjen i en e-mail
For at indsætte et emoji-symbol på emnelinjen, som altid er synlig, uanset om modtagere læser denne e-mail på websiden, mobil eller Outlook, skal du gøre som følger:
1. Åbn dialogboksen Tegnoversigt på en af nedenstående måder:
- I Windows 10 skal du klikke på Søg ikonet ved proceslinjenSkriv Tegnoversigt i søgefeltet, og klik derefter på Tegnoversigt (Desktop-app) i søgeresultaterne. Se højre skærmbillede:
- I vindue 8 skal du trykke på Ctrl + Esc tasterne sammen (eller Vinde tast) for at komme ind i startskærmen, næste type Tegnoversigt direkte, og vælg derefter Tegnoversigt App fra søgeresultaterne.
- I Windows 7 skal du klikke Starten > Alle programmer > Tilbehør > Systemværktøjer > Tegnoversigt.
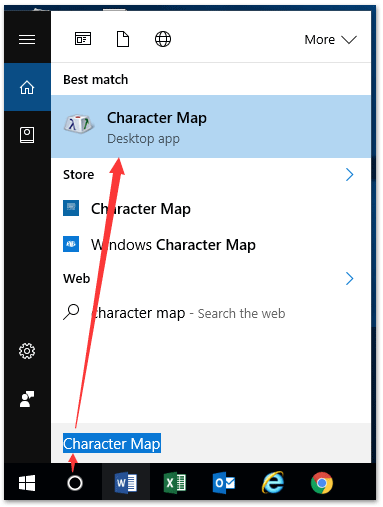
2. Nu kommer tegnboksen dialogboks ud, tak (1) Tjek Avanceret visning mulighed, (2) vælge Unicode Subrange fra Gruppe af rulleliste, (3) klik for at vælge Symboler & Dingbats i poppet ud Gruppe efter dialogboksen og endelig (4) luk dialogboksen Grupper efter. Se skærmbillede nedenfor:

3. Nu vender du tilbage til dialogboksen Tegnoversigt (1) klik for at vælge det emoji-symbol, du vil indsætte, (2) Klik på Type knappen bag Tegn, der skal kopieres boks og derefter (3) Klik på Kopi knap. Se skærmbillede:

4. Nu har du kopieret det angivne emoji-symbol. Skift til Outlook, og klik på Home > ny email for at oprette en ny e-mail.
5. Sæt markøren i emnelinjen, og tryk på Ctrl + V taster sammen for at indsætte det angivne emoji-symbol. Se skærmbillede:
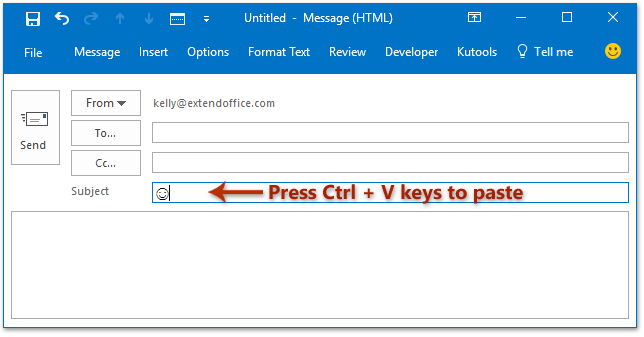
6. Skriv e-mailen efter behov, og send den derefter.
Indsæt automatisk emoji-symboler (smiley ansigter) i emnelinjen i hver ny e-mail
Hvis du vil tilføje det angivne emoji-symbol i emnelinjen i hver ny e-mail i Outlook, kan du anvende Kutools til Outlook Tilføj dato til emne, når du opretter ny e-mail mulighed for at opnå det.
Kutools til Outlook: Ultimativt Outlook-værktøjssæt med over 100 praktiske værktøjer. Prøv det GRATIS i 60 dage, ingen begrænsninger, ingen bekymringer! Læs mere ... Start gratis prøveversion nu!
1. Følg trin 1-3 introducerede vi i den første metode for at kopiere det angivne emoji-symbol.
2. Klik i Outlook i Outlook Kutools > Indstillinger. Se skærmbillede:

3. I dialogboksen åbningsindstillinger, (1) gå til Ny fane, (2) Tjek Tilføj dato til emne, når du opretter ny e-mail mulighed, (3) indsæt det angivne emoji-symbol i nedenstående felt ved at trykke på Ctrl + V taster samtidigt, og (4) Klik på OK knap. Se skærmbillede:

Fra nu af tilføjes det specificerede emoji-symbol automatisk til emnelinjen i hver ny e-mail. Og uanset om modtagere læser e-mailen i enhver e-mail-læser, er det angivne emoji-symbol altid synligt.
Demo: Indsæt emoji-symboler (smiley ansigter) i emnelinjen i Outlook
Tip: I denne video, Kutools fanen tilføjes af Kutools til Outlook. Hvis du har brug for det, skal du klikke link. at have en 60-dages gratis prøveperiode uden begrænsning!
Relaterede artikler
Indsæt smiley ansigter i Outlook e-mail-besked
Indsæt symboler for grad, varemærke, følelser og euro i Outlook
Bedste kontorproduktivitetsværktøjer
Kutools til Outlook - Over 100 kraftfulde funktioner til at superlade din Outlook
🤖 AI Mail Assistant: Øjeblikkelige pro-e-mails med AI-magi – et klik for geniale svar, perfekt tone, flersproget beherskelse. Forvandl e-mailing ubesværet! ...
📧 Email Automation: Ikke til stede (tilgængelig til POP og IMAP) / Planlæg Send e-mails / Auto CC/BCC efter regler ved afsendelse af e-mail / Automatisk videresendelse (avancerede regler) / Tilføj automatisk hilsen / Opdel automatisk e-mails med flere modtagere i individuelle meddelelser ...
📨 Email Management: Genkald nemt e-mails / Bloker svindel-e-mails af emner og andre / Slet duplikerede e-mails / Avanceret søgning / Konsolider mapper ...
📁 Vedhæftede filer Pro: Batch Gem / Batch adskilles / Batch komprimere / Automatisk gem / Automatisk afmontering / Automatisk komprimering ...
🌟 Interface Magic: 😊 Flere smukke og seje emojis / Boost din Outlook-produktivitet med fanebaserede visninger / Minimer Outlook i stedet for at lukke ...
👍 Wonders med et enkelt klik: Besvar alle med indgående vedhæftede filer / Anti-phishing e-mails / 🕘Vis afsenderens tidszone ...
👩🏼🤝👩🏻 Kontakter og kalender: Batch Tilføj kontakter fra udvalgte e-mails / Opdel en kontaktgruppe til individuelle grupper / Fjern fødselsdagspåmindelser ...
Over 100 Features Afvent din udforskning! Klik her for at finde mere.

