Hvordan søger jeg med flere nøgleord i Outlook?
Generelt kan du skrive forespørgselskommandoer emne: "test" i Øjeblikkelig søgning for at søge på e-mails, hvis emner indeholder nøgleordet for prøve i Outlook. Men nu vil du søge på e-mails, hvis emner indeholder begge nøgleord prøve , lave om, hvordan kunne du klare det? Og hvad nu hvis det indeholder nogen af prøve or lave om? Denne artikel deler måder at søge på med flere nøgleord i Outlook.
- Søg med flere nøgleord med forespørgselskommandoer
- Søg med flere nøgleord med funktionen Avanceret søgning
- Søg med flere nøgleord med aktivering af Query Builder
Søg med flere nøgleord med forespørgselskommandoer
Du kan skrive forespørgselskommandoer direkte i Øjeblikkelig søgning for at søge med flere nøgleord i Outlook. Gør følgende:
emne:"nøgleord 1"Og emne:"nøgleord 2"Og emne:"nøgleord 3"Og ...
I Post visning, skriv forespørgselskommandoen til emne: "test" Og emne: "ændre" ind i Øjeblikkelig søgning i feltet, og angiv derefter søgningsområdet i Anvendelsesområde gruppe på Søg fane.
Og nu alle e-mails, hvis emner indeholder begge nøgleord for prøve , lave om findes og opført på postlisten. Se skærmbillede:

emne:"nøgleord 1"ELLER emne:"nøgleord 2"ELLER emne:"nøgleord 3"ELLER ...
I Post visning, skriv forespørgselskommandoen til emne: "test" ELLER emne: "ændre" ind i Øjeblikkelig søgning i feltet, og angiv derefter søgningsområdet i Anvendelsesområde gruppe på Søg fane.
Og nu alle e-mails, hvis emner indeholder ethvert søgeord til prøve or lave om findes og opført på postlisten. Se skærmbillede:

Bemærk: de logiske ord fra og , OR i kriterierne skal være store bogstaver.
Et klik for at aktivere Query Builder og let søge med flere nøgleord i Outlook
Kutools til Outlook kan hjælpe dig med at aktivere Query Builder i dialogboksen Avanceret søgning med kun et klik. Indenfor Query Builder fane, kan du tilføje flere søgeord og angive det logiske forhold "AND"Eller"OR"beløb disse nøgleord.
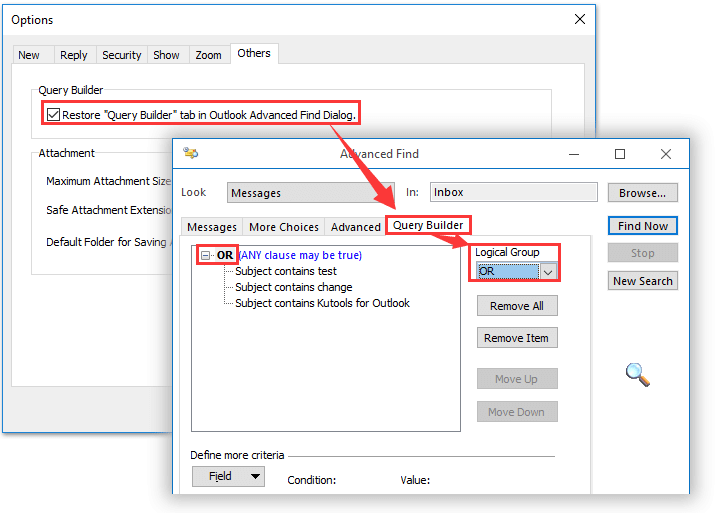
Søg med flere nøgleord med funktionen Avanceret søgning
For at søge på e-mails, hvis emner indeholder søgeord til prøve or lave om, kan du også anvende Avanceret Find funktion i Outlook. Gør følgende:
1. Trykke Ctrl + Flytte + F taster sammen for at åbne dialogboksen Avanceret søgning og gå til Avanceret fane.
2. Klik på Gennemse knap for at specificere søgeomfanget, som du har brug for.
Bemærk: Du kan angive flere mapper i den samme e-mail-konto som søgeomfang. Det understøtter dog ikke at søge i flere mapper på forskellige e-mail-konti.

3. I Avanceret fanen skal du angive søgekriterierne som følger: (1) Type Filed > Alle postfelter > Emne; (2) Vælg indeholder fra Betingelse rulleliste (3) skriv det første nøgleord i værdi boks; og (4) Klik på Tilføj til liste knap. Se skærmbillede ovenfor.
4. Gentag ovenfor trin 3 for at tilføje søgekriterier med andre nøgleord en efter en.
5. Klik på Find nu .
Og nu alle e-mails, hvis emner indeholder søgeord til prøve or lave om findes fra det angivne søgeomfang og vises nederst i dialogboksen Avanceret søgning
Søg med flere nøgleord med aktivering af Query Builder
Til søgning på e-mails, der indeholder et enkelt nøgleord på prøve or lave om i emner eller alle e-mails, der indeholder begge nøgleord for prøve , lave om i emner anbefaler jeg dig at aktivere Query Builder fane med Kutools til Outlook, og angiv derefter søgekriterierne, som du har brug for.
1. Aktivér fanen Query Builder i dialogboksen Avanceret søgning som følger: (1) klik Kutools > Indstillinger, (2) i dialogboksen Indstillinger skal du kontrollere Gendan "Query Builder" -fanen i dialogboksen Avanceret søgning i Outlook mulighed på Andre fanebladet, og klik på knappen OK knap. Se skærmbillede:

Kutools til Outlook: Supercharge Outlook med over 100 must-have værktøjer. Prøv den GRATIS i 60 dage, uden betingelser! Læs mere ... Hent nu!
2. Trykke Ctrl + Flytte + F taster for at åbne dialogboksen Avanceret søgning og gør som følgende vist skærmbillede:

(1) Klik på Query Builder fanen;
(2) Klik på Gennemse knap for at specificere søgeområdet, som du har brug for;
(3) Angiv søgekriterier som Emnet indeholder test , Emnet indeholder ændringer
(4) Vælg Or or og som du har brug for fra Logisk gruppe rulleliste
(5) Klik på Find nu .
Og nu alle e-mails, hvis emne indeholder ethvert søgeord til prøve or lave om findes fra det angivne søgeomfang og vises nederst i dialogboksen Avanceret søgning.
Demo: søg med flere nøgleord i Outlook
Tip: I denne video, Kutools fanen tilføjes af Kutools til Outlook. Hvis du har brug for det, skal du klikke link. at have en 60-dages gratis prøveperiode uden begrænsning!
Relaterede artikler
Søg med flugt / specialtegn i Outlook
Udskriv søgeresultater i Outlook
Bedste kontorproduktivitetsværktøjer
Kutools til Outlook - Over 100 kraftfulde funktioner til at superlade din Outlook
🤖 AI Mail Assistant: Øjeblikkelige pro-e-mails med AI-magi – et klik for geniale svar, perfekt tone, flersproget beherskelse. Forvandl e-mailing ubesværet! ...
📧 Email Automation: Ikke til stede (tilgængelig til POP og IMAP) / Planlæg Send e-mails / Auto CC/BCC efter regler ved afsendelse af e-mail / Automatisk videresendelse (avancerede regler) / Tilføj automatisk hilsen / Opdel automatisk e-mails med flere modtagere i individuelle meddelelser ...
📨 Email Management: Genkald nemt e-mails / Bloker svindel-e-mails af emner og andre / Slet duplikerede e-mails / Avanceret søgning / Konsolider mapper ...
📁 Vedhæftede filer Pro: Batch Gem / Batch adskilles / Batch komprimere / Automatisk gem / Automatisk afmontering / Automatisk komprimering ...
🌟 Interface Magic: 😊 Flere smukke og seje emojis / Boost din Outlook-produktivitet med fanebaserede visninger / Minimer Outlook i stedet for at lukke ...
👍 Wonders med et enkelt klik: Besvar alle med indgående vedhæftede filer / Anti-phishing e-mails / 🕘Vis afsenderens tidszone ...
👩🏼🤝👩🏻 Kontakter og kalender: Batch Tilføj kontakter fra udvalgte e-mails / Opdel en kontaktgruppe til individuelle grupper / Fjern fødselsdagspåmindelser ...
Over 100 Features Afvent din udforskning! Klik her for at finde mere.

