Hvordan blokeres eller ophæves blokeringen af billeder i Outlook-mails?
Du har muligvis bemærket, at billeder i nogle eksterne e-mails blokeres automatisk i Outlook. Og blokerede billeder vises som pladsholdere, hvilket gør hele e-mailen rodet og forvirret. Her vil denne artikel vise dig, hvordan du fjerner blokeringen af billeder i Outlook-e-mails og også blokerer billeder.
Fjern blokering af billeder i en e-mail i Outlook
Bloker eller fjern blokering af billeder i alle indgående e-mails i Outlook
- Automatiser e-mail med Auto CC / BCC, Automatisk videresendelse ved regler; sende Auto svar (Ikke til stede) uden at kræve en udvekslingsserver...
- Få påmindelser som BCC Advarsel når du svarer til alle, mens du er på BCC-listen, og Påmind, når du mangler vedhæftede filer for glemte vedhæftede filer...
- Forbedre e-mail-effektiviteten med Svar (alle) med vedhæftede filer, Tilføj automatisk hilsen eller dato og tid til signatur eller emne, Besvar flere e-mails...
- Strømline e-mail med Genkald e-mails, Vedhæftningsværktøjer (Komprimer alle, Gem alt automatisk...), Fjern duplikaterog Hurtig rapport...
 Fjern blokering af billeder i en e-mail i Outlook
Fjern blokering af billeder i en e-mail i Outlook
Hvis du bare skal fjerne blokeringen af billeder i en e-mail i Outlook, skal du gøre som følger:
Åbn den angivne e-mail, du vil fjerne blokeringen af alle billeder, højreklik på et af de blokerede billeder, og vælg Download billeder fra højreklikmenuen. Se skærmbillede:

Og nu vil du se, at alle billeder er blokeret og vises normalt i e-mailen. Se skærmbillede:

 Bloker eller fjern blokering af billeder i alle indgående e-mails i Outlook
Bloker eller fjern blokering af billeder i alle indgående e-mails i Outlook
Denne metode vil guide dig til at konfigurere Outlooks tillidscenter til automatisk at blokere eller fjerne blokering af billeder i alle indgående e-mails i Outlook.
1. Klik File (Felt) > Indstillinger.
2. Klik på i dialogboksen Outlook-indstillinger Trust Center i venstre bjælke, og klik derefter på Indstillinger for tillidscenter knap. Se skærmbillede:
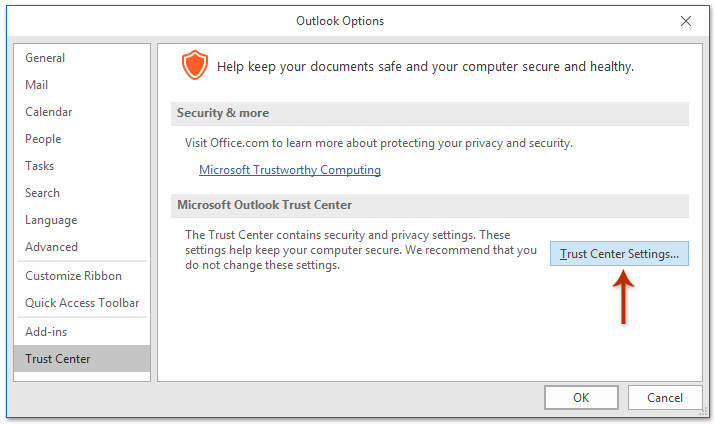
3. Klik på i dialogboksen Åbn tillidscenter Automatisk download i venstre bjælke, og kontroller Download ikke billeder automatisk i HTML-e-mail-beskeder eller RSS-emner mulighed for at blokere billeder. Se skærmbillede:
Bemærk: For at fjerne blokeringen af billeder skal du ikke kontrollere Download ikke billeder automatisk i HTML-e-mail-beskeder eller RSS-emner valgmulighed.
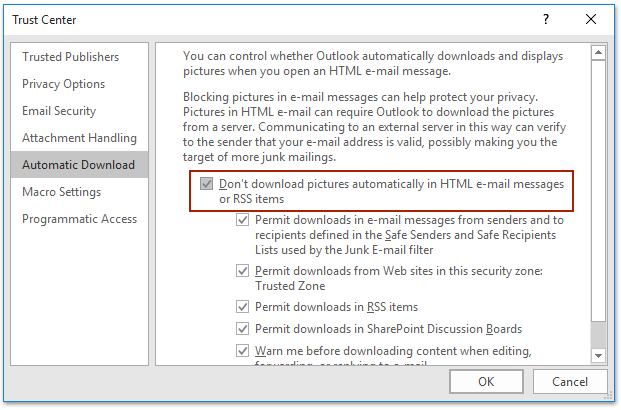
4. Klik OK knappen to gange for at gemme ændringerne.
Fra nu af bliver alle billeder i indgående HTML-e-mails automatisk blokeret eller blokeret.
 Relaterede artikler
Relaterede artikler
Bedste kontorproduktivitetsværktøjer
Kutools til Outlook - Over 100 kraftfulde funktioner til at superlade din Outlook
🤖 AI Mail Assistant: Øjeblikkelige pro-e-mails med AI-magi – et klik for geniale svar, perfekt tone, flersproget beherskelse. Forvandl e-mailing ubesværet! ...
📧 Email Automation: Ikke til stede (tilgængelig til POP og IMAP) / Planlæg Send e-mails / Auto CC/BCC efter regler ved afsendelse af e-mail / Automatisk videresendelse (avancerede regler) / Tilføj automatisk hilsen / Opdel automatisk e-mails med flere modtagere i individuelle meddelelser ...
📨 Email Management: Genkald nemt e-mails / Bloker svindel-e-mails af emner og andre / Slet duplikerede e-mails / Avanceret søgning / Konsolider mapper ...
📁 Vedhæftede filer Pro: Batch Gem / Batch adskilles / Batch komprimere / Automatisk gem / Automatisk afmontering / Automatisk komprimering ...
🌟 Interface Magic: 😊 Flere smukke og seje emojis / Boost din Outlook-produktivitet med fanebaserede visninger / Minimer Outlook i stedet for at lukke ...
👍 Wonders med et enkelt klik: Besvar alle med indgående vedhæftede filer / Anti-phishing e-mails / 🕘Vis afsenderens tidszone ...
👩🏼🤝👩🏻 Kontakter og kalender: Batch Tilføj kontakter fra udvalgte e-mails / Opdel en kontaktgruppe til individuelle grupper / Fjern fødselsdagspåmindelser ...
Over 100 Features Afvent din udforskning! Klik her for at finde mere.

