Hvordan gemmes kontaktfotos i Outlook?
Lad os sige, at du har tilføjet fotos til mange kontakter i Outlook før, og nu vil du gemme disse kontaktfotos som separate billeder, hvordan kan du håndtere det? Der er to løsninger til dig:
- Automatiser e-mail med Auto CC / BCC, Automatisk videresendelse ved regler; sende Auto svar (Ikke til stede) uden at kræve en udvekslingsserver...
- Få påmindelser som BCC Advarsel når du svarer til alle, mens du er på BCC-listen, og Påmind, når du mangler vedhæftede filer for glemte vedhæftede filer...
- Forbedre e-mail-effektiviteten med Svar (alle) med vedhæftede filer, Tilføj automatisk hilsen eller dato og tid til signatur eller emne, Besvar flere e-mails...
- Strømline e-mail med Genkald e-mails, Vedhæftningsværktøjer (Komprimer alle, Gem alt automatisk...), Fjern duplikaterog Hurtig rapport...
 Gem billedet af en kontakt i Outlook
Gem billedet af en kontakt i Outlook
For at gemme en bestemt kontakts foto i Outlook skal du gøre som følger:
1. Åbn kontaktmappen, der indeholder den angivne kontakt, og skift mappevisningen ved at klikke på Specifikation > Skift visning > Liste. Se skærmbillede:
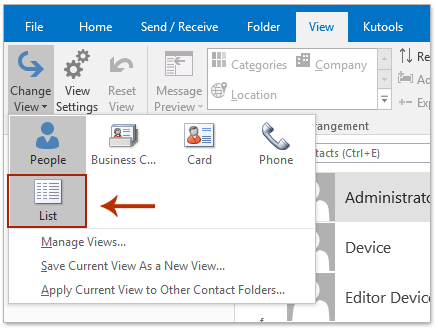
2. Dobbeltklik for at åbne den angivne kontaktperson, hvis billede du vil gemme.
3. I kontaktvinduet skal du højreklikke på kontaktbilledet og vælge Kopi fra højreklikmenuen. Se skærmbillede:
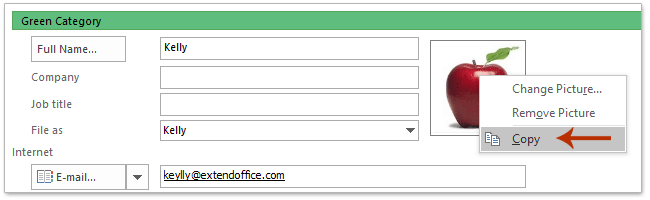
4. Sæt markøren i Noter boks, og tryk på Ctrl + V for at indsætte fotoet i Noter boks.
5. Højreklik på det indsatte billede i Noter og vælg Gem som billede fra højreklikmenuen. Se skærmbillede:
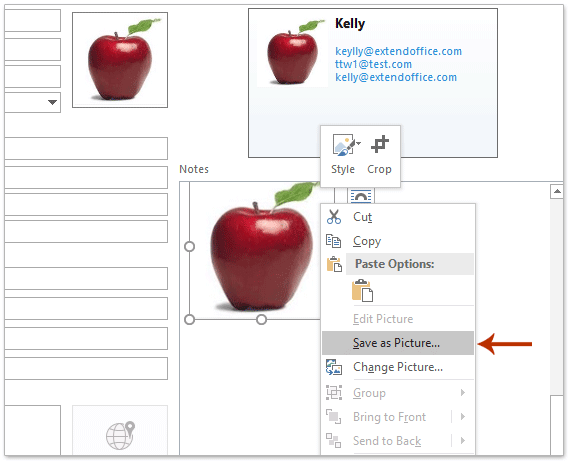
6. I pop op-fil-dialogboksen (1) åbn destinationsmappen, hvor du vil gemme billedet i, (2) skriv et navn til det nye foto i Filnavn boks, (3) angiv en billedtype fra Filtype rulleliste og endelig (4) Klik på Gem knap. Se skærmbillede:
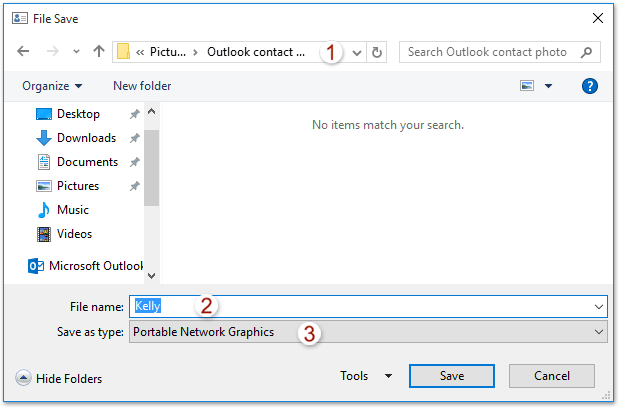
7. Luk kontaktvinduet uden at gemme ændringer.
Indtil videre er billedet af den specificerede kontakt allerede gemt som et individuelt billede.
 Gem alle fotos af alle kontakter i Outlook
Gem alle fotos af alle kontakter i Outlook
Hvis du har brug for at gemme fotos af alle kontakter i en kontaktmappe i Outlook, skal du prøve nedenfor VBA.
1. Åbn den angivne kontaktmappe, hvor du gemmer alle kontaktfotos, og tryk på andre + F11 taster for at åbne vinduet Microsoft Visual Basic for Applications.
2. Klik indsatte > Moduler, og indsæt derefter under VBA-kode i det nye modulvindue.
VBA: Batch gemme fotos af alle kontakter i Outlook
Sub SaveAllContactsPhotos()
Dim xNameSpace As NameSpace
Dim xFdrContacts As MAPIFolder
Dim xItemContact As ContactItem
Dim xAttachments As Outlook.Attachments
Dim xAttach As Attachment
Dim xItems As Outlook.Items
Dim xName As String
Dim xPath, xFileName As String
Set xFdrContacts = Application.ActiveExplorer.CurrentFolder
On Error Resume Next
Set xShell = CreateObject("Shell.Application")
Set xFolder = xShell.BrowseForFolder(0, "Select a folder:", 0, strStartingFolder)
If Not TypeName(xFolder) = "Nothing" Then
Set xFolderItem = xFolder.self
xFileName = xFolderItem.Path & "\"
Else
xFileName = ""
Exit Sub
End If
For I = 1 To xFdrContacts.Items.Count
Set xItemContact = xFdrContacts.Items(I)
Set xAttachments = xItemContact.Attachments
For Each xAttach In xAttachments
If xAttach.FileName = "ContactPicture.jpg" Then
xName = xItemContact.FirstName & xItemContact.LastName
xPath = xFileName & xName & ".jpg"
xAttach.SaveAsFile (xPath)
End If
Next
Next
Set xShell = Nothing
End SubBemærk: Denne VBA gemmer alle kontaktfotos som JPG-billeder. For at gemme som en anden billedtype skal du ændre .jpg i koden xPath = xFileName & xName & ".jpg" til andre udvidelsesnavne, f.eks . Png, . GifOsv
3. Tryk på F5 tasten eller Kør knap for at køre denne VBA.
4. I dialogboksen Gennemse Gennemse efter mappe skal du vælge den destinationsmappe, du vil gemme fotos i, og klikke på OK knap. Se skærmbillede:
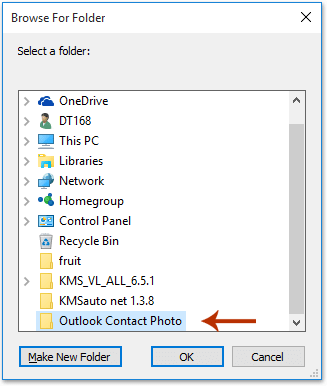
Nu gemmes alle kontaktfotos i den valgte kontaktmappe som individuelle .jpg-billeder (eller en anden billedtype som du angav) i bulk.
 Relaterede artikler
Relaterede artikler
Skjul kontaktfotos i e-mails i Outlook
Tilføj, skift eller fjern billede / foto til kontakt i Outlook
Bedste kontorproduktivitetsværktøjer
Kutools til Outlook - Over 100 kraftfulde funktioner til at superlade din Outlook
🤖 AI Mail Assistant: Øjeblikkelige pro-e-mails med AI-magi – et klik for geniale svar, perfekt tone, flersproget beherskelse. Forvandl e-mailing ubesværet! ...
📧 Email Automation: Ikke til stede (tilgængelig til POP og IMAP) / Planlæg Send e-mails / Auto CC/BCC efter regler ved afsendelse af e-mail / Automatisk videresendelse (avancerede regler) / Tilføj automatisk hilsen / Opdel automatisk e-mails med flere modtagere i individuelle meddelelser ...
📨 Email Management: Genkald nemt e-mails / Bloker svindel-e-mails af emner og andre / Slet duplikerede e-mails / Avanceret søgning / Konsolider mapper ...
📁 Vedhæftede filer Pro: Batch Gem / Batch adskilles / Batch komprimere / Automatisk gem / Automatisk afmontering / Automatisk komprimering ...
🌟 Interface Magic: 😊 Flere smukke og seje emojis / Boost din Outlook-produktivitet med fanebaserede visninger / Minimer Outlook i stedet for at lukke ...
👍 Wonders med et enkelt klik: Besvar alle med indgående vedhæftede filer / Anti-phishing e-mails / 🕘Vis afsenderens tidszone ...
👩🏼🤝👩🏻 Kontakter og kalender: Batch Tilføj kontakter fra udvalgte e-mails / Opdel en kontaktgruppe til individuelle grupper / Fjern fødselsdagspåmindelser ...
Over 100 Features Afvent din udforskning! Klik her for at finde mere.

