Hvordan går jeg ud af kontoret (automatisk svar) i Outlook?
Nogle gange er du ude af kontoret og kan ikke håndtere e-mails i tide. I dette tilfælde vil du måske lade folk vide, hvorfor du ikke svarer på deres e-mails, selvom du har modtaget e-mails. Du kan gå ud af kontoret (regel for automatisk besvarelse) i Outlook med nedenstående løsninger:
- Gå ud af kontoret (automatisk svar) med Out of Office Assistant med Exchange-konto (4 trin)
- Gå ud af kontoret (automatisk svar) med funktionen Administrer regler og alarmer (11 trin)
- Gå ud af kontoret (automatisk svar) med Kutools til Outlook (2 trin)
Gå ud af kontoret (automatisk svar) med Out of Office Assistant med Exchange-konto
Hvis du bruger en Byt konto, kan du automatisk svare på en specificeret besked for de modtagne e-mails med indstilling af Ikke på kontoret-assistent mens du er væk. Gør følgende:
1. I postvisningen skal du vælge udvekslingskontoen i navigationsruden og klikke på File (Felt) > INFO > Automatiske svar.
Bemærk: Hvis dine udsigter ikke har oprettet forbindelse til en Exchange Server, kan du ikke finde Automatiske svar valgmulighed.
2. I Automatiske svar dialog boks, (1) vælge Send automatiske svar mulighed; (2) Tjek Send kun under dette tidsinterval indstilling og angiv Start tid , Sluttidspunkt som du har brug for; (3) skriv den besvarende besked i nedenstående felt. Se skærmbillede:
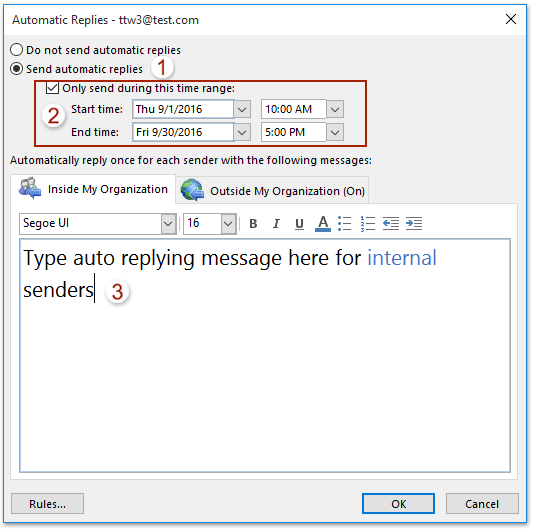
3. Hvis du også skal aktivere automatisk svar for eksterne afsendere (1) Klik på Udenfor min organisation (På) fanen; (2) Tjek Autosvar til personer uden for min organisation mulighed; (3) skriv meddelelsen om automatisk besvarelse i nedenstående felt. Se skærmbillede:
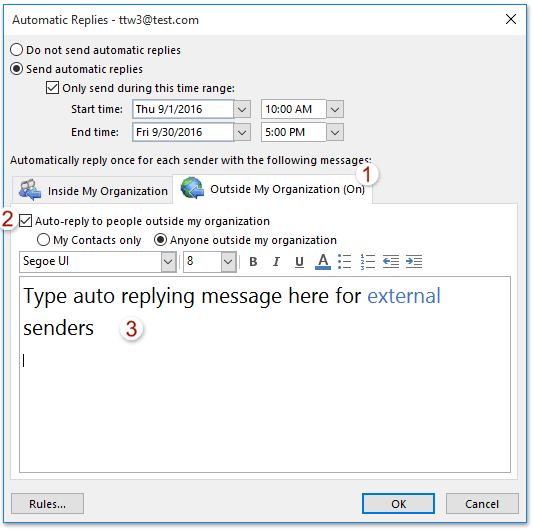
4. Klik OK for at aktivere beskeden uden for kontoret.
Gå ud af kontoret (automatisk svar) med funktionen Administrer regler og alarmer
Hvis din Outlook ikke har oprettet forbindelse til en Exchange Server, fungerer ovenstående metode ikke. I denne situation kan funktionen Administrer regler og alarmer i Outlook hjælpe dig med at angive automatisk svar på kontoret som følger:
1. Klik Home > Ny e-mail For at oprette en ny besked skal du skrive emnet og beskeden, som du har brug for. Se skærmbillede:
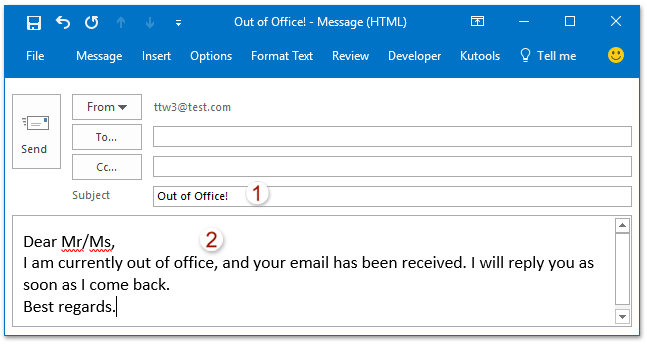
2. Kliket File (Felt) > Gem som i det nye meddelelsesvindue.
3. Vælg nu i dialogboksen Gem som Outlook-skabelon (* .oft) fra Filtype rullelisten, og klik på Gem knap. Se skærmbillede:
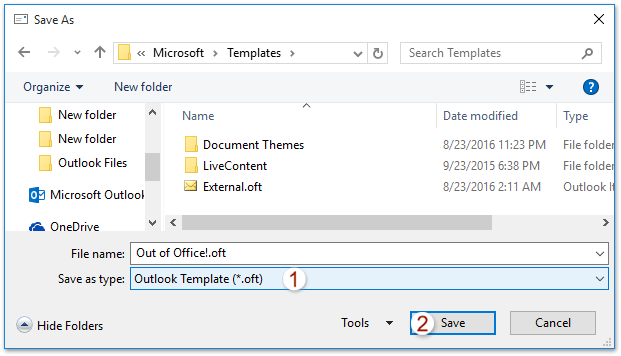
Bemærk: Efter angivelse af Filtype as Outlook-skabelon (* .oft), gemmes e-mailen automatisk i standardskabelonmappen. Og det er ikke nødvendigt at vælge gemmappe mere.
4. Klik videre Home > Regler > Administrer regler og advarsler, se skærmbillede:
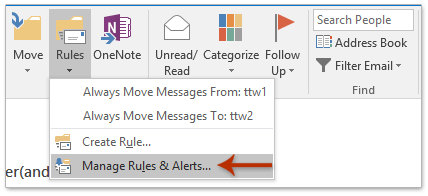
5. I Regler og advarsler dialog boks, (1) klik E-mail-regler fanen; (2) vælg den e-mail-konto, som du vil anvende indstillingen uden for kontoret fra Anvend ændringer i denne mappefald nedliste (3) og klik derefter på Ny regel. Se skærmbillede:
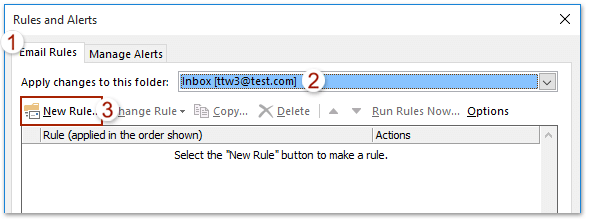
6. I Guiden til regler klik Anvend regel på den besked, jeg modtager fra Start fra en tom regel sektion, og klik på knappen Næste .
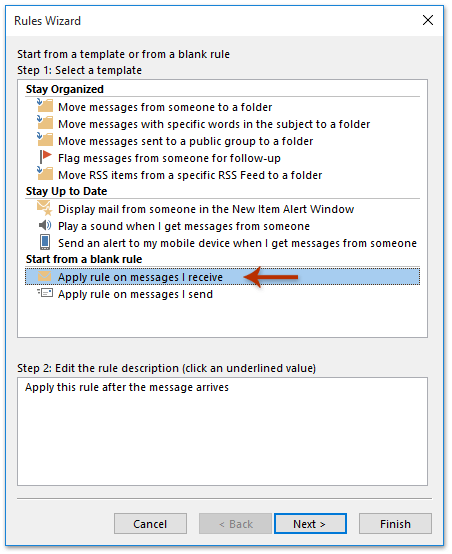
7. I Guiden til regler (hvilke tilstand (er) vil du kontrollere), skal du kontrollere kun sendt til mig valgmulighed, og klik på knappen Næste knap. Se skærmbillede:

8. Nu i Guiden til regler (hvad vil du gøre med meddelelsen?), gør som følgende vist skærmbillede: (1) Tjek svar ved hjælp af en bestemt skabelon mulighed; (2) Klik på den sammenkædede tekst af en bestemt skabelon; (3) Nu i springer ud Vælg en svarskabelon dialogboksen skal du vælge Brugerskabeloner i filsystemet fra Kig ind rulleliste, klik for at vælge den beskedskabelon, du lige har oprettet, og klik på Åbne knap; (4) Nu vender du tilbage til Guiden til reglerskal du klikke på Næste .
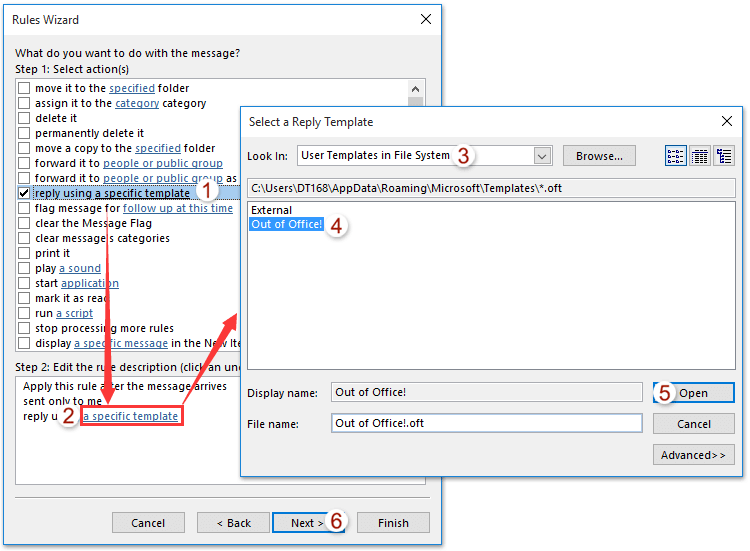
9. Klik på knappen Næste to gange for at komme ind i Guiden til regler (Afslut regelopsætning), tak (1) skriv et navn til den nye regel i Trin 1 boks; (2) kontrollere indstillinger, som du har brug for i Trin 2 afsnit; (3) og klik på Finish .
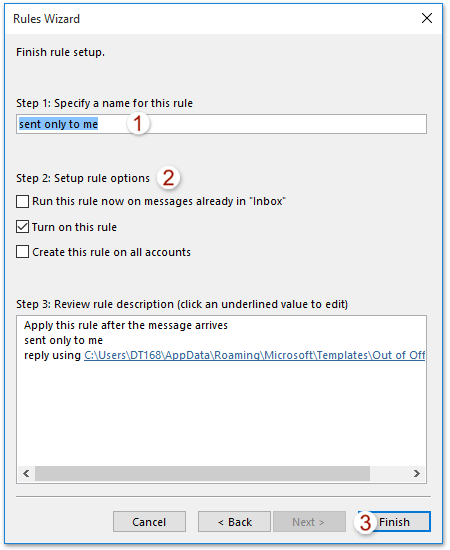
10. Luk dialogboksen Regler og underretning.
Fremadrettet, når nye e-mails kommer i din Outlook, vil de automatisk blive svaret med den angivne beskedskabelon på én gang.
Gå ud af kontoret (automatisk svar) med Kutools til Outlook
Ovenstående metode er noget besværlig og kedelig for dig at indstille dem trin for trin. Men her vil jeg introducere dig til en nem og praktisk måde at gå ud af kontoret hurtigt og bekvemt i Outlook.
Kutools til Outlook: Ultimativt Outlook-værktøjssæt med over 100 praktiske værktøjer. Prøv det GRATIS i 60 dage, ingen begrænsninger, ingen bekymringer! Læs mere ... Start gratis prøveversion nu!
1. Klik Kutools > Svar > Aktivér autosvar for at aktivere dette værktøj.

2. Gå ind i Manager for automatisk svar ved at klikke Kutools > Svar > Manager for automatisk svar. Tjek Kontonavn at du vil anvende denne funktion, og klik på OK knap. Du kan også redigere emnet og automatisk svartekst efter behov. Se skærmbilleder:

Og nu er indstillingen for automatisk svar blevet oprettet.
Tip: Når du lukker Outlook-applikationen, Auto svar funktionen holder op med at arbejde.
Demo: Sæt ud af kontoret (automatisk svar) med Kutools til Outlook
Tip: I denne video, Kutools fanen tilføjes af Kutools til Outlook. Hvis du har brug for det, skal du klikke link. at have en 60-dages gratis prøveperiode uden begrænsning!
Bedste kontorproduktivitetsværktøjer
Kutools til Outlook - Over 100 kraftfulde funktioner til at superlade din Outlook
🤖 AI Mail Assistant: Øjeblikkelige pro-e-mails med AI-magi – et klik for geniale svar, perfekt tone, flersproget beherskelse. Forvandl e-mailing ubesværet! ...
📧 Email Automation: Ikke til stede (tilgængelig til POP og IMAP) / Planlæg Send e-mails / Auto CC/BCC efter regler ved afsendelse af e-mail / Automatisk videresendelse (avancerede regler) / Tilføj automatisk hilsen / Opdel automatisk e-mails med flere modtagere i individuelle meddelelser ...
📨 Email Management: Genkald nemt e-mails / Bloker svindel-e-mails af emner og andre / Slet duplikerede e-mails / Avanceret søgning / Konsolider mapper ...
📁 Vedhæftede filer Pro: Batch Gem / Batch adskilles / Batch komprimere / Automatisk gem / Automatisk afmontering / Automatisk komprimering ...
🌟 Interface Magic: 😊 Flere smukke og seje emojis / Boost din Outlook-produktivitet med fanebaserede visninger / Minimer Outlook i stedet for at lukke ...
👍 Wonders med et enkelt klik: Besvar alle med indgående vedhæftede filer / Anti-phishing e-mails / 🕘Vis afsenderens tidszone ...
👩🏼🤝👩🏻 Kontakter og kalender: Batch Tilføj kontakter fra udvalgte e-mails / Opdel en kontaktgruppe til individuelle grupper / Fjern fødselsdagspåmindelser ...
Over 100 Features Afvent din udforskning! Klik her for at finde mere.

