Hvordan eksporteres e-mails til Excel med dato i Outlook?
I Outlook kan vi eksportere en mappe som CSV-fil og derefter konvertere den til en Excel-fil. Men har du nogensinde prøvet at eksportere e-mails til Excel baseret på datointerval? Her vil denne artikel introducere metoderne til at eksportere e-mails fra Outlook til Excel med datoen.
Eksporter e-mails til en Excel-fil med datoen
Eksporter e-mails for at adskille Excel-filer med dato ![]()
Eksporter e-mails til en Excel-fil med datoen
I Outlook kan du liste e-mails baseret på datointerval fra søgning og derefter kopiere og indsætte dem direkte i Excel.
1. Vælg den angivne mappe, du vil eksportere e-mails fra, skriv søgekriterier received:8/20/2017..1/29/2018 ind i Instant Search boks, og klik derefter på Search > Current Folder for at specificere søgeomfanget. Se skærmbillede:
Bemærk: I de modtagne søgekriterier: modtaget: 8..20 / 2017/1, 29 og 2018/8/20 beslutter det bestemte datointerval, du vil eksportere e-mails inden for, og du kan ændre dem som du mangler.
2. Tryk derefter på Ctrl + A for at vælge alle liste-e-mails, og tryk derefter på Ctrl + C at kopiere dem.
3. Åbn Excel, og vælg en celle fra et ark, tryk på Ctrl + V at indsætte e-mails. Nu indsættes emne, størrelse og anden information for hver e-mail i regnearket.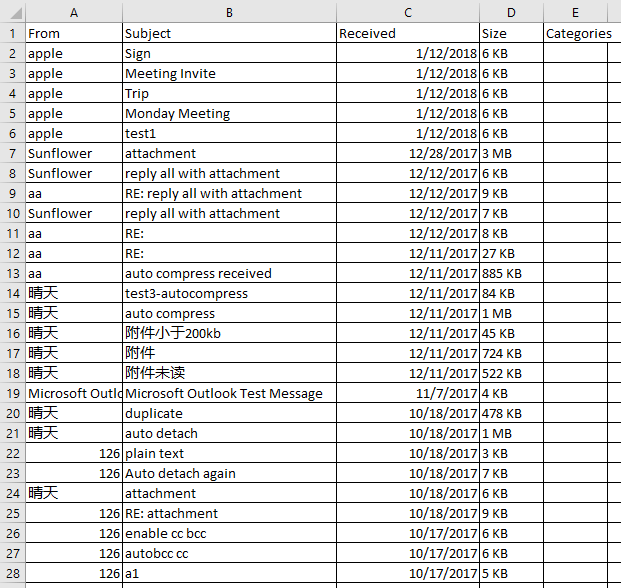
4. klik File > Save for at gemme Excel-filen, som du har brug for.
Eksporter e-mails for at adskille Excel-filer med dato
Hvis du vil eksportere e-mails som separate Excel-filer baseret på et datointerval, kan du ansøge Kutools til Outlook's Save as File værktøj til at løse dette job.
| Kutools til Outlook, Indeholder kraftfulde funktioner og værktøjer til Microsoft Outlook 2016, 2013, 2010 og Office 365. |
||
1. Type received:8/20/2019..1/29/2020i Instant Search i feltet for at liste alle e-mails, der er modtaget i datointervallet 8/20 / 2019-1 / 29/2020.
2. Gå videre for at trykke Ctrl + A for at vælge alle fortegnelses-e-mails, og klik på Kutools > Massebesparelse. Se skærmbillede:
3. i Save message as other files dialog, skal du vælge en mappe for at gemme de eksporterende filer, kontrollere Excel format indstilling i Select save file format sektion, og du kan vælge gemme indholdet i det rigtige afsnit.
4. klik Ok.
5. Nu kommer en dialogboks ud, der viser, hvor mange beskeder der er gemt. Klik på OK knappen for at lukke den.
Nu er alle meddelelser i datointervallet gemt som adskilte Excel-filer.
Gem som filer
Bedste kontorproduktivitetsværktøjer
Kutools til Outlook - Over 100 kraftfulde funktioner til at superlade din Outlook
🤖 AI Mail Assistant: Øjeblikkelige pro-e-mails med AI-magi – et klik for geniale svar, perfekt tone, flersproget beherskelse. Forvandl e-mailing ubesværet! ...
📧 Email Automation: Ikke til stede (tilgængelig til POP og IMAP) / Planlæg Send e-mails / Auto CC/BCC efter regler ved afsendelse af e-mail / Automatisk videresendelse (avancerede regler) / Tilføj automatisk hilsen / Opdel automatisk e-mails med flere modtagere i individuelle meddelelser ...
📨 Email Management: Genkald nemt e-mails / Bloker svindel-e-mails af emner og andre / Slet duplikerede e-mails / Avanceret søgning / Konsolider mapper ...
📁 Vedhæftede filer Pro: Batch Gem / Batch adskilles / Batch komprimere / Automatisk gem / Automatisk afmontering / Automatisk komprimering ...
🌟 Interface Magic: 😊 Flere smukke og seje emojis / Boost din Outlook-produktivitet med fanebaserede visninger / Minimer Outlook i stedet for at lukke ...
👍 Wonders med et enkelt klik: Besvar alle med indgående vedhæftede filer / Anti-phishing e-mails / 🕘Vis afsenderens tidszone ...
👩🏼🤝👩🏻 Kontakter og kalender: Batch Tilføj kontakter fra udvalgte e-mails / Opdel en kontaktgruppe til individuelle grupper / Fjern fødselsdagspåmindelser ...
Over 100 Features Afvent din udforskning! Klik her for at finde mere.

