Sådan gemmes Outlook-samtale som PDF?
Du er måske bekendt med at gemme en e-mail til en PDF-fil i Outlook, men ved du, hvordan du gemmer en hel samtale i en PDF-fil? Og hvad nu hvis du gemmer hver e-mail i en samtale i en individuel PDF-fil samlet? Denne artikel viser løsningen.
Gem Outlook-samtale som en PDF-fil
Følg nedenstående trin for at gemme alle e-mails i en samtale som en enkelt PDF-fil i Outlook.
1. Åbn mail-mappen, der indeholder samtalen, og kontroller Vis som samtaler mulighed på Specifikation fanen. Se skærmbillede:
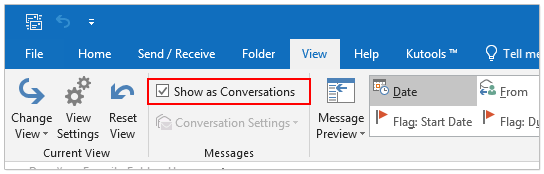
2. Klik på i dialogboksen popping out Microsoft Outlook Alle postkasser or Denne mappe knap, som du har brug for.
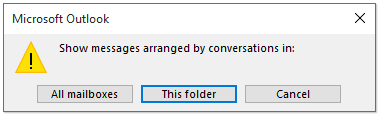
3. Nu er alle e-mails grupperet efter samtale. Klik på pilen ![]() før den angivne samtale for at udvide den, og vælg derefter alle e-mails i samtalen.
før den angivne samtale for at udvide den, og vælg derefter alle e-mails i samtalen.
4. Klik File (Felt) > Print.
5. Gå videre til (1) Vælg Microsoft Print til PDF fra Printer rulleliste, (2) klik for at vælge Memo stil i Indstillinger sektion og (3) Klik på Print knap. Se skærmbillede:
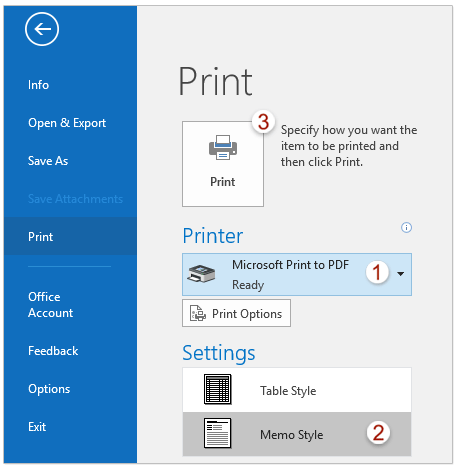
6. I dialogboksen Gem udskriftsudgang som skal du åbne den destinationsmappe, du vil gemme PDF-filen i, navngive PDF-filen i Filnavn boks og klik på Gem knap. Se skærmbillede:
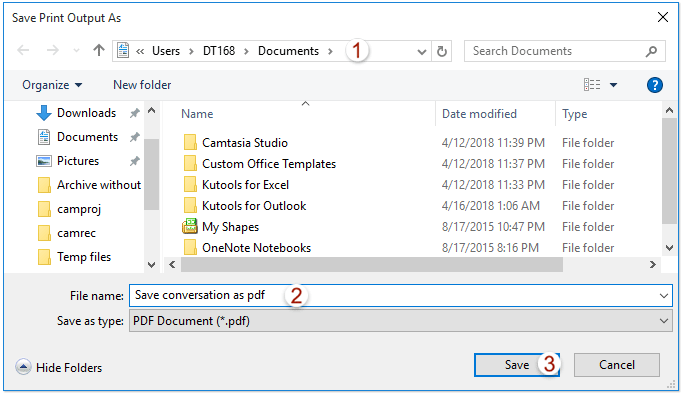
Bemærk: Denne metode fungerer godt i Outlook 2016.
Nu gemmes alle e-mails i den angivne samtale som en PDF-fil.
Gem Outlook-samtale som flere PDF-filer
Hvis du har Kutools til Outlook installeret, kan du anvende det Massebesparelse funktion til at gemme hver e-mail i en samtale til en individuel PDF-fil i Outlook.
Kutools til Outlook: Ultimativt Outlook-værktøjssæt med over 100 praktiske værktøjer. Prøv det GRATIS i 60 dage, ingen begrænsninger, ingen bekymringer! Læs mere ... Start gratis prøveversion nu!
1. Følg venligst Trin 1-3 introduceret i ovenstående metode for at vælge alle e-mails i den angivne samtale.
2. Klik Kutools > Massebesparelse.

3. Klik på i dialogboksen Gem meddelelser som andre filer ![]() (Den Gennemse for at angive den destinationsmappe, du vil gemme PDF-filerne i, skal du kontrollere PDF-format valgmulighed, og klik på knappen Ok knap. Se skærmbillede:
(Den Gennemse for at angive den destinationsmappe, du vil gemme PDF-filerne i, skal du kontrollere PDF-format valgmulighed, og klik på knappen Ok knap. Se skærmbillede:
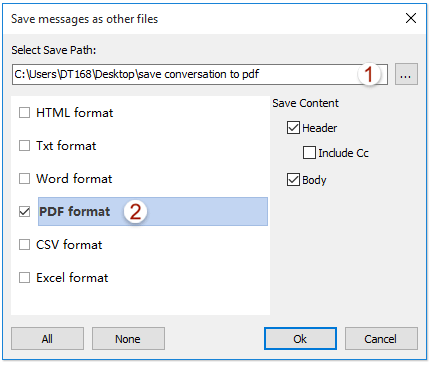
Nu vil du se hver e-mail i den angivne samtale gemmes som en individuel PDF-fil. Se skærmbillede:
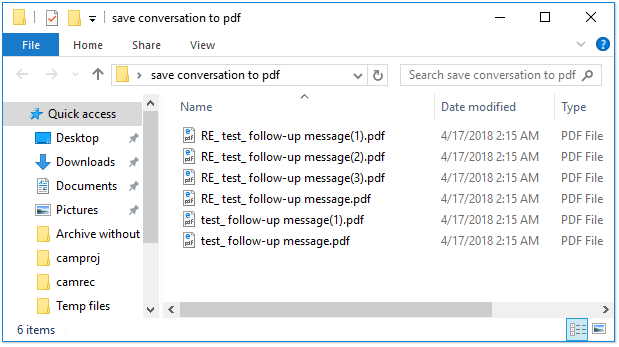
Relaterede artikler
Bedste kontorproduktivitetsværktøjer
Kutools til Outlook - Over 100 kraftfulde funktioner til at superlade din Outlook
🤖 AI Mail Assistant: Øjeblikkelige pro-e-mails med AI-magi – et klik for geniale svar, perfekt tone, flersproget beherskelse. Forvandl e-mailing ubesværet! ...
📧 Email Automation: Ikke til stede (tilgængelig til POP og IMAP) / Planlæg Send e-mails / Auto CC/BCC efter regler ved afsendelse af e-mail / Automatisk videresendelse (avancerede regler) / Tilføj automatisk hilsen / Opdel automatisk e-mails med flere modtagere i individuelle meddelelser ...
📨 Email Management: Genkald nemt e-mails / Bloker svindel-e-mails af emner og andre / Slet duplikerede e-mails / Avanceret søgning / Konsolider mapper ...
📁 Vedhæftede filer Pro: Batch Gem / Batch adskilles / Batch komprimere / Automatisk gem / Automatisk afmontering / Automatisk komprimering ...
🌟 Interface Magic: 😊 Flere smukke og seje emojis / Boost din Outlook-produktivitet med fanebaserede visninger / Minimer Outlook i stedet for at lukke ...
👍 Wonders med et enkelt klik: Besvar alle med indgående vedhæftede filer / Anti-phishing e-mails / 🕘Vis afsenderens tidszone ...
👩🏼🤝👩🏻 Kontakter og kalender: Batch Tilføj kontakter fra udvalgte e-mails / Opdel en kontaktgruppe til individuelle grupper / Fjern fødselsdagspåmindelser ...
Over 100 Features Afvent din udforskning! Klik her for at finde mere.

