Hvordan indsættes automatisk signatur i Outlook-mødeindkaldelser?
I Outlook kan du nemt indsætte signaturen i e-mails, men hvis du automatisk vil indsætte signaturen til mødeinvitationer, er der ikke direkte måde at løse denne opgave på. Denne artikel vil jeg tale om nogle nyttige metoder til automatisk at indsætte signatur til Outlook-mødeindkaldelser.
Indsæt automatisk signatur i Outlook-mødeindkaldelser med brugerdefineret form
Indsæt automatisk signatur i Outlook-mødeindkaldelser med VBA-kode
Indsæt automatisk signatur i Outlook-mødeindkaldelser med brugerdefineret form
I Outlook kan du oprette en brugerdefineret formular til automatisk at indsætte signaturen til mødeanmodninger. Gør som følger:
1. Naviger til Kalender vindue og klik Home > Nyt møde at åbne det nye Møde vindue.
2. Klik derefter på indsatte > underskrift, og vælg en signatur, du vil indsætte, se skærmbillede:
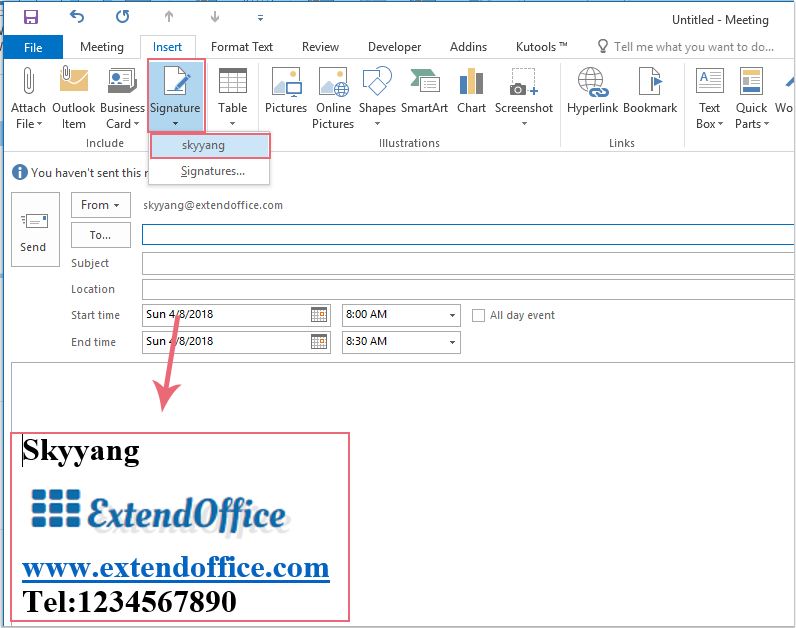
3. Når du har indsat signaturen, skal du fortsætte med at klikke Udvikler > Design denne form i den nye Møde vindue, se skærmbillede:
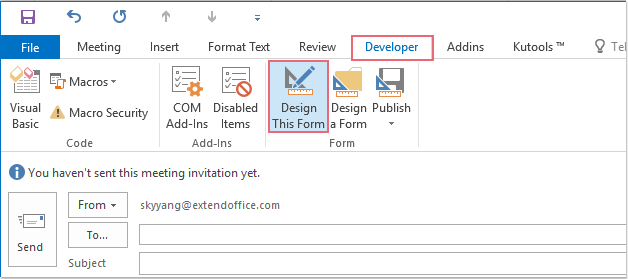
4. Klik på på den nye skærm Udvikler > Udgiv > Udgiv formular som, se skærmbillede:
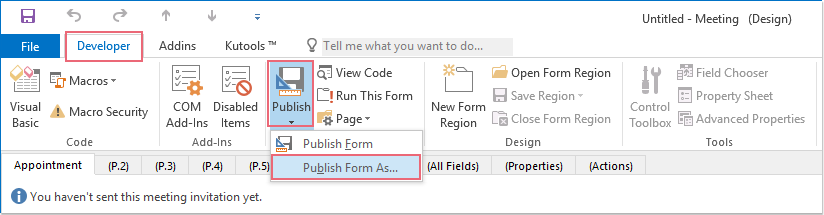
5. I sprang ud Udgiv formular som i dialogboksen, skal du skrive et navn i Skærm navnet tekstfelt, og klik derefter på Udgiv knap, se skærmbillede:
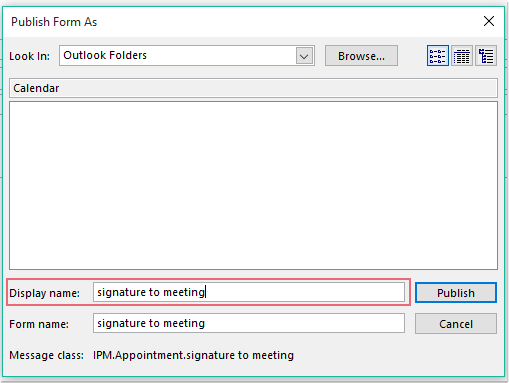
6. Luk derefter det aktuelle mødevindue uden at gemme det.
7. Fra nu af, når du vil oprette et nyt møde med underskrift, skal du klikke Home > Nye varer > Brugerdefinerede formularer, og vælg derefter den formular, du lige har oprettet lige nu. Og signaturen indsættes automatisk i mødet, se skærmbillede:
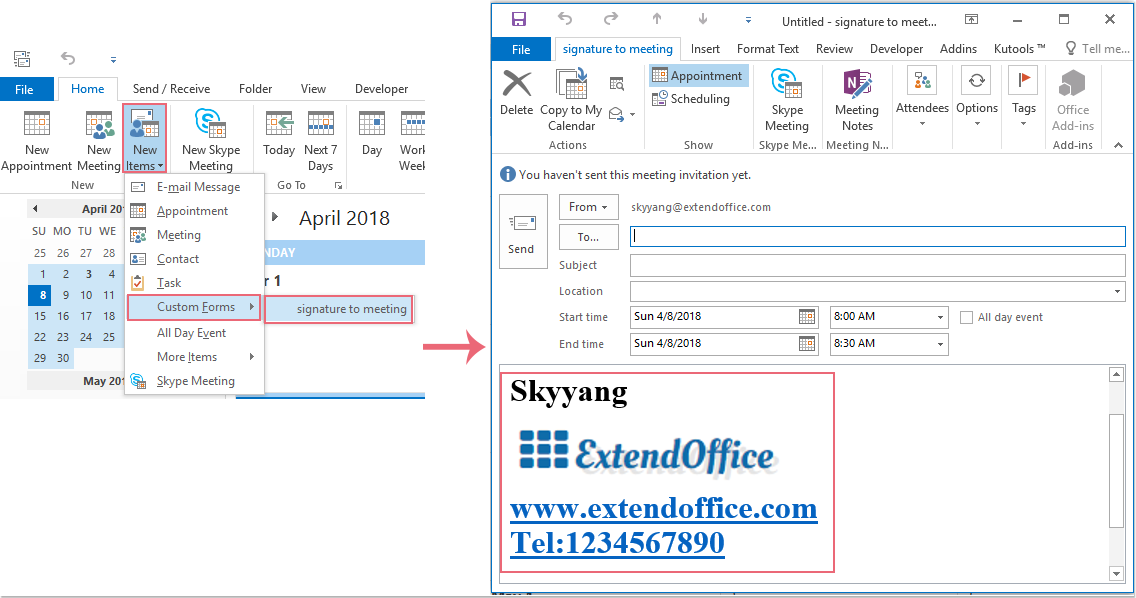
Indsæt automatisk signatur i Outlook-mødeindkaldelser med VBA-kode
Nedenstående VBA-kode kan også hjælpe dig med automatisk at indsætte en signatur til mødeindkaldelser, gør venligst med følgende trin:
1. Hold nede ALT + F11 nøgler til at åbne Microsoft Visual Basic til applikationer vindue.
2. I Microsoft Visual Basic til applikationer dobbeltklik på vinduet Denne OutlookSession fra Project1 (VbaProject.OTM) rude for at åbne modulet og derefter kopiere og indsætte følgende kode i det tomme modul.
VBA-kode: Indsæt automatisk signatur til mødeindkaldelser:
Private Sub Application_ItemSend(ByVal Item As Object, Cancel As Boolean)
Dim xMeetingItem As Outlook.MeetingItem
Dim xFSO As Scripting.FileSystemObject
Dim xSignStream, xWriteStream, xReadStream As Scripting.TextStream
Dim xSignFld, xSignSubFld As Scripting.Folder
Dim xSignFile As Scripting.File
Dim xSignText, xSignPath As String
Dim xMailRTFText, xMeetingRTFText, xAllRTFText As String
Dim xByte() As Byte
Dim xPos As Integer
Dim xFilePath, xFldPath, xFldName As String
Dim xMailItem As MailItem
On Error Resume Next
If Item.Class = olMeetingRequest Then
Set xMeetingItem = Item
Set xFSO = CreateObject("scripting.FileSystemObject")
xSignPath = CStr(Environ("USERPROFILE")) & "\AppData\Roaming\Microsoft\Signatures\"
Set xSignFld = xFSO.GetFolder(xSignPath)
If xSignFld.SubFolders.Count <> 0 Then
For Each xSignSubFld In xSignFld.SubFolders
xFldName = xSignSubFld.Name
xFldPath = xSignSubFld.Path
Next
End If
For Each xSignFile In xSignFld.Files
If xFSO.GetExtensionName(xSignFile.Path) = "htm" Then
Set xSignStream = xFSO.OpenTextFile(xSignFile.Path)
xSignText = xSignStream.ReadAll
If InStr(xSignText, xFldName) <> 0 Then
xSignText = Replace(xSignText, xFldName, xFldPath)
End If
Set xMailItem = Outlook.Application.CreateItem(olMailItem)
xMailItem.HTMLBody = xSignText
xMailRTFText = StrConv(xMailItem.RTFBody, vbUnicode)
xMeetingRTFText = StrConv(xMeetingItem.RTFBody, vbUnicode)
xPos = InStrRev(xMeetingRTFText, "{\*\htmltag104 </div>}\htmlrtf }\htmlrtf0")
xFilePath = CreateObject("WScript.Shell").SpecialFolders(16)
xFilePath = xFilePath & "\MeetingText.txt"
If xFSO.FileExists(xFilePath) Then
xFSO.DeleteFile xFilePath
End If
Set xWriteStream = xFSO.OpenTextFile(xFilePath, 8, True)
xMeetingRTFText = Mid(xMeetingRTFText, 1, xPos - 1) & "{\*\htmltag72 </p>}{\*\htmltag0 \par }{\*\htmltag0 \par }" _
& "{\*\htmltag64 <p class=MsoNormal>}\htmlrtf {\htmlrtf0 {\*\htmltag148 <span lang=EN-US style='color:#00B050'>}\htmlrtf {\htmlrtf0" _
& "{\*\htmltag244 <o:p>}{\*\htmltag84 }\htmlrtf \'a0\htmlrtf0{\*\htmltag252 </o:p>}" _
& "{\*\htmltag156 </span>}\htmlrtf }\htmlrtf0 \htmlrtf\par}\htmlrtf0" _
& vbCrLf & xMailRTFText & vbCrLf & Mid(xMeetingRTFText, xPos, Len(xMeetingRTFText) - xPos + 1)
xWriteStream.WriteLine xMeetingRTFText
Set xReadStream = xFSO.OpenTextFile(xFilePath)
xAllRTFText = xReadStream.ReadAll
PackBytes xByte, xAllRTFText
xMeetingItem.RTFBody = xByte
xMeetingItem.Save
xMailItem.Close olDiscard
End If
Next
End If
End Sub
Private Sub PackBytes(ByteArray() As Byte, ByVal PostData As String)
ByteArray() = StrConv(PostData, vbFromUnicode)
End Sub
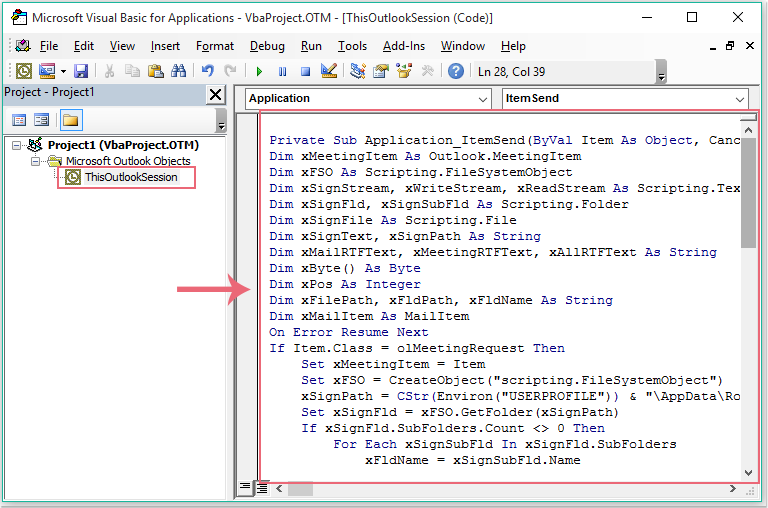
3. Og gem derefter og luk kodevinduet, da da, når du sender en udgående mødeinvitation, indsættes den specifikke signatur automatisk. Du kan gå til Sendt emne mappe for at kontrollere resultatet:
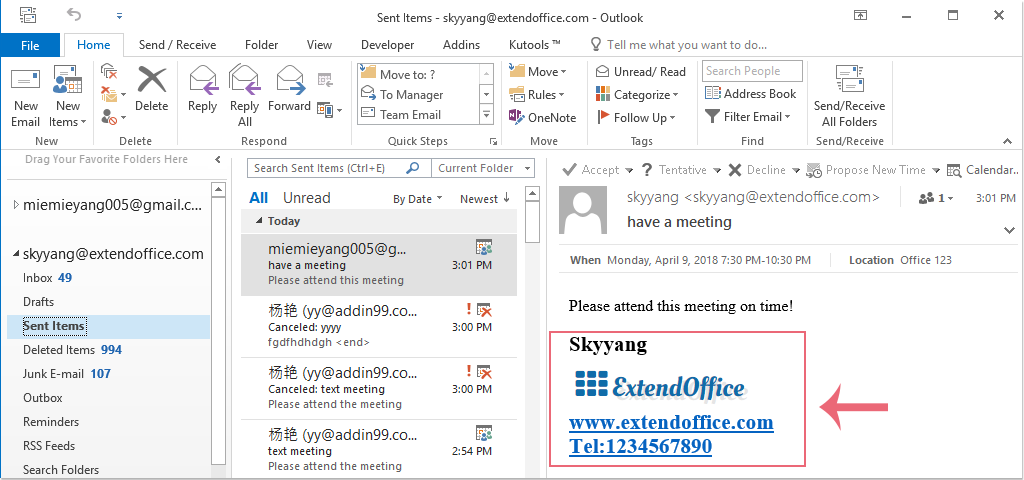
Bedste kontorproduktivitetsværktøjer
Kutools til Outlook - Over 100 kraftfulde funktioner til at superlade din Outlook
🤖 AI Mail Assistant: Øjeblikkelige pro-e-mails med AI-magi – et klik for geniale svar, perfekt tone, flersproget beherskelse. Forvandl e-mailing ubesværet! ...
📧 Email Automation: Ikke til stede (tilgængelig til POP og IMAP) / Planlæg Send e-mails / Auto CC/BCC efter regler ved afsendelse af e-mail / Automatisk videresendelse (avancerede regler) / Tilføj automatisk hilsen / Opdel automatisk e-mails med flere modtagere i individuelle meddelelser ...
📨 Email Management: Genkald nemt e-mails / Bloker svindel-e-mails af emner og andre / Slet duplikerede e-mails / Avanceret søgning / Konsolider mapper ...
📁 Vedhæftede filer Pro: Batch Gem / Batch adskilles / Batch komprimere / Automatisk gem / Automatisk afmontering / Automatisk komprimering ...
🌟 Interface Magic: 😊 Flere smukke og seje emojis / Boost din Outlook-produktivitet med fanebaserede visninger / Minimer Outlook i stedet for at lukke ...
👍 Wonders med et enkelt klik: Besvar alle med indgående vedhæftede filer / Anti-phishing e-mails / 🕘Vis afsenderens tidszone ...
👩🏼🤝👩🏻 Kontakter og kalender: Batch Tilføj kontakter fra udvalgte e-mails / Opdel en kontaktgruppe til individuelle grupper / Fjern fødselsdagspåmindelser ...
Over 100 Features Afvent din udforskning! Klik her for at finde mere.

