Hvordan vises en "Gennemse efter mappe" -dialog til valg af en mappe i Outlook?
For et stort antal mapper i dit udsyn vil det være praktisk for dig at vælge en bestemt mappe i dialogboksen "Gennemse efter mappe" i stedet for at gennemse mappestrukturen for at finde den. Denne artikel viser metoden til visning af en "Gennemse mappe" -dialog til valg af en mappe i Outlook.
Vis en "Gennemse mappe" -dialog for at vælge en mappe med VBA
Vis let en "Gennemse mappe" -dialog for at vælge en mappe med et fantastisk værktøj
Vis en "Gennemse mappe" -dialog for at vælge en mappe med VBA
Gør som følger for at få vist en "Gennemse mappe" -dialog for at vælge en mappe med VBA-kode.
1. Tryk på andre + F11 nøgler til at åbne Microsoft Visual Basic til applikationer vindue.
2. i Microsoft Visual Basic til applikationer vindue, skal du klikke på indsatte > Moduler. Kopier derefter under VBA-koden i modulvinduet.
VBA-kode: Vis dialogboksen "Gennemse efter mappe", hvor du vælger en mappe
Sub PickFolder()
'Update by Extendoffice 20180504
Dim xNameSpace As NameSpace
Dim xPickFolder As Folder
Dim xExplorer As Explorer
On Error Resume Next
Set xNameSpace = Outlook.Application.Session
Set xPickFolder = xNameSpace.PickFolder
If TypeName(xPickFolder) = "Nothing" Then Exit Sub
Set xExplorer = Outlook.Application.ActiveExplorer
xExplorer.Close
xPickFolder.Display
Outlook.Application.ActiveExplorer.WindowState = olMaximized
Set xPickFolder = Nothing
Set xNameSpace = Nothing
End Sub3. Tryk på andre + Q taster for at afslutte Microsoft Visual Basic til applikationer vindue.
4. Klik på Tilpas værktøjslinjen Hurtig adgang knappen, og klik derefter på Flere kommandoer fra rullemenuen. Se skærmbillede:
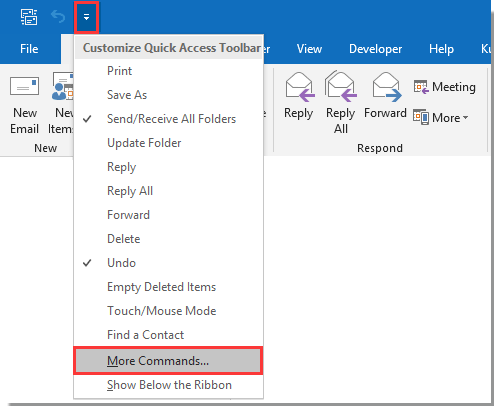
5. i Outlook Options dialogboks skal du:
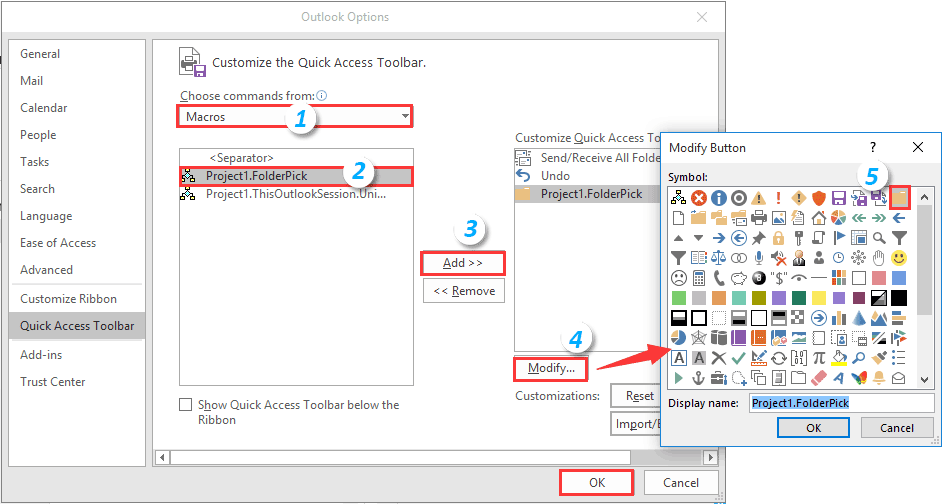
6. Derefter kan du se en mappeknap, der vises på værktøjslinjen Hurtig adgang. Klik på knappen for at få vist “Vælg mappe”Dialog, skal du vælge en mappe og klikke på OK knap. Se skærmbillede:
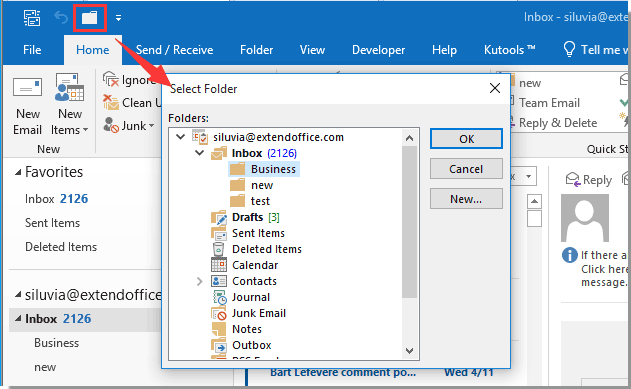
Derefter åbnes den valgte mappe i Outlook med det samme.
Vis let en "Gennemse mappe" -dialog for at vælge en mappe med et fantastisk værktøj
Ovenstående metode synes ikke let at håndtere. Her anbefaler Gå til mappe træk ved Kutools til Outlook. Med denne funktion kan du åbne en dialogboks, der indeholder alle mapper eller bestemte mapper i Outlook, og nemt skifte til en mappe.
1. Efter installationen Kutools til Outlookklik Kutools Plus > gå til for at aktivere funktionen.

2. I åbningen gå til dialogboksen, skal du konfigurere som følger.
Eller du kan vælge mappen og derefter klikke på OK knap for at åbne mappen og lukke dialogen.
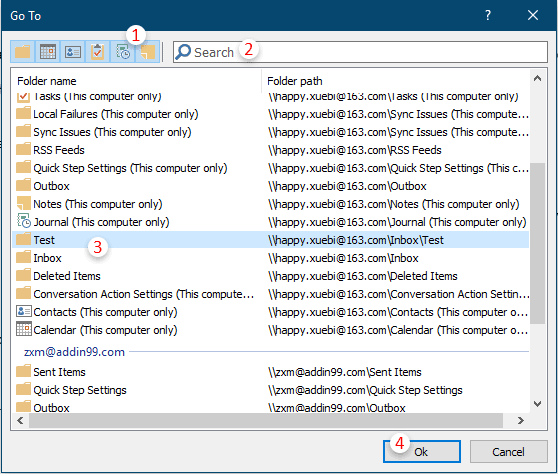
Hvis du vil have en gratis prøveperiode (60 dage) af dette værktøj, klik for at downloade det, og gå derefter til at anvende handlingen i henhold til ovenstående trin.
Relaterede artikler:
Bedste kontorproduktivitetsværktøjer
Overlad dine Excel-færdigheder med Kutools til Excel, og oplev effektivitet som aldrig før. Kutools til Excel tilbyder over 300 avancerede funktioner for at øge produktiviteten og spare tid. Klik her for at få den funktion, du har mest brug for...

Fanen Office bringer en grænseflade til et kontor med Office, og gør dit arbejde meget lettere
- Aktiver redigering og læsning af faner i Word, Excel, PowerPoint, Publisher, Access, Visio og Project.
- Åbn og opret flere dokumenter i nye faner i det samme vindue snarere end i nye vinduer.
- Øger din produktivitet med 50 % og reducerer hundredvis af museklik for dig hver dag!
