Sådan importeres kontakter fra Google til Outlook?
Denne artikel viser dig, hvordan du importerer kontakter fra Google til Outlook-adressebog.
Importer kontakter fra Google til Outlook
- Automatiser e-mail med Auto CC / BCC, Automatisk videresendelse ved regler; sende Auto svar (Ikke til stede) uden at kræve en udvekslingsserver...
- Få påmindelser som BCC Advarsel når du svarer til alle, mens du er på BCC-listen, og Påmind, når du mangler vedhæftede filer for glemte vedhæftede filer...
- Forbedre e-mail-effektiviteten med Svar (alle) med vedhæftede filer, Tilføj automatisk hilsen eller dato og tid til signatur eller emne, Besvar flere e-mails...
- Strømline e-mail med Genkald e-mails, Vedhæftningsværktøjer (Komprimer alle, Gem alt automatisk...), Fjern duplikaterog Hurtig rapport...
Importer kontakter fra Google til Outlook
Du kan importere kontakter fra Google til Outlook-adressebogen som følger.
1. Gå ind på siden Google Kontaktpersoner, markér afkrydsningsfeltet før enhver kontakt for at aktivere Vælg alle bar. Se skærmbillede:
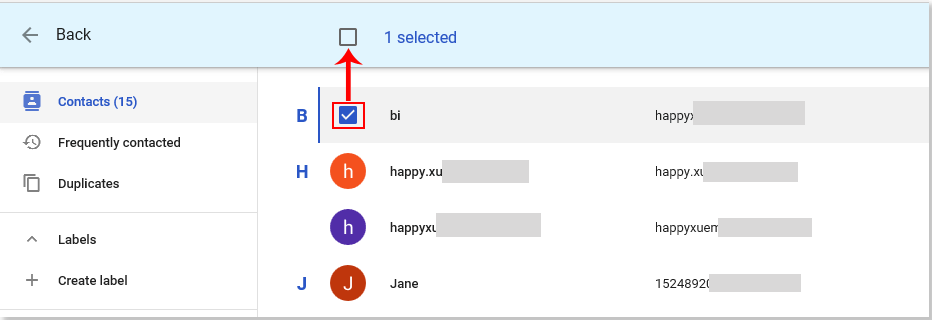
2. Tjek Marker alt afkrydsningsfelt for at vælge alle Google-kontakter.
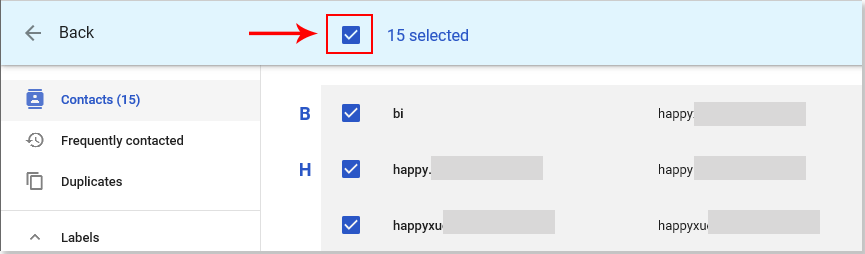
3. Klik på Mere handlinger knappen, og klik derefter på eksport fra rullelisten. Se skærmbillede:
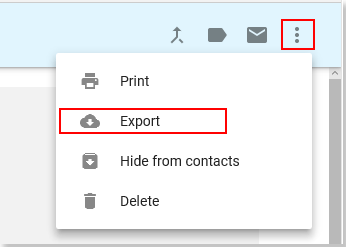
4. I popping up Eksport af kontakter dialogboksen, vælg Valgte kontakter i Vælg kontakter sektion, vælg Outlook CSV i Eksport som sektion, og klik derefter på eksport knap. Se skærmbillede:
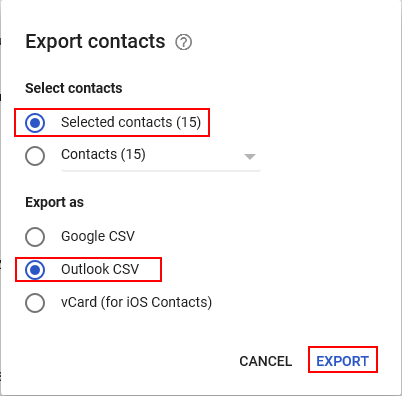
5. Derefter en Excel csv filen oprettes med alle Google-kontaktpersoner, der er inde, og gemmes i Downloads mappe som vist nedenstående skærmbillede:
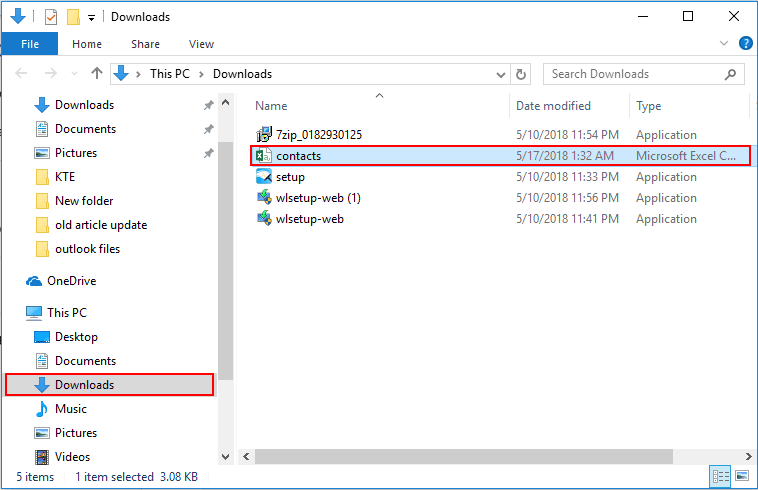
6. Derefter skal du åbne CSV-filen Kontakter og gemme den igen.
7. Start din Outlook, klik på File (Felt) > Åbn og eksporter > Import / Export.
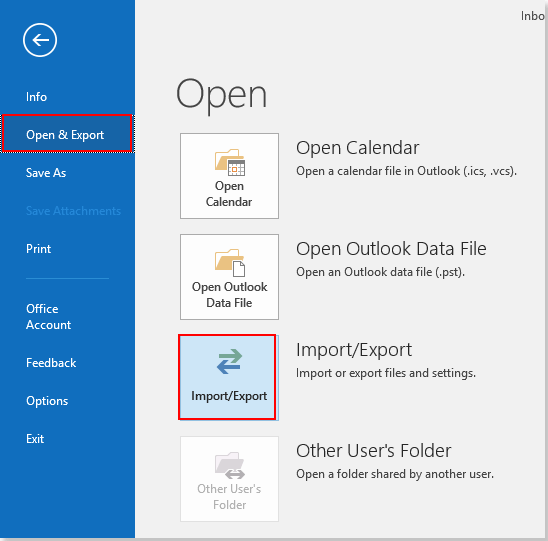
8. i Import- og eksportguide dialogboksen, vælg Importer fra et andet program eller en anden fil i Vælg en handling at udføre og klik derefter på Næste knap. Se skærmbillede:
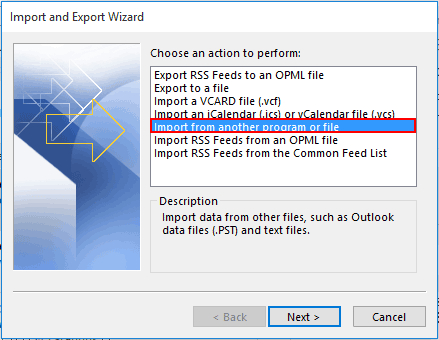
9. i Importer en fil dialogboksen, vælg Kommaseparerede værdier og klik på Næste .
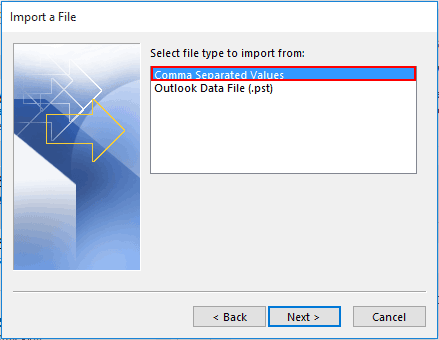
10. I det andet Importer en fil dialogboksen, skal du klikke på knappen Gennemse knap for at vælge den Excel csv-fil, du har eksporteret fra Google-kontakter, vælg en duplikatindstilling, der er baseret på dit behov, og klik derefter på Næste .
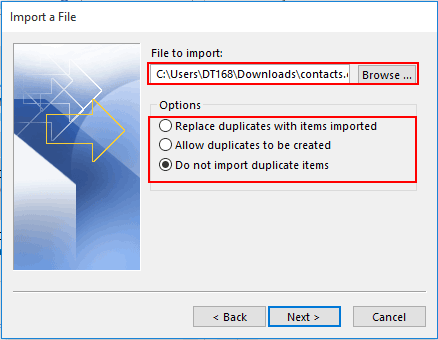
11. Vælg nu en Outlook-kontaktmappe for at importere Google-kontakterne. Klik på Næste knappen for at gå videre.
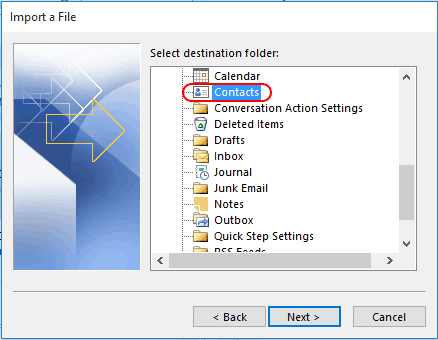
12. I det sidste Importer en fil dialogboksen, hold Importer “ontacts.csv” til mappe: Kontakter afkrydsningsfelt, og klik derefter på Finish .
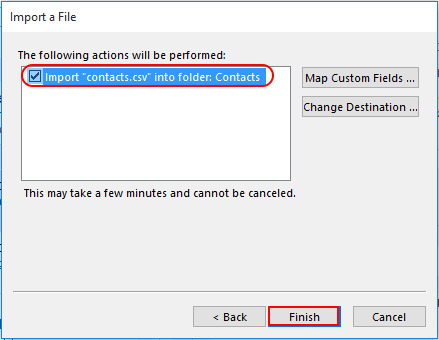
Nu importeres alle Google-kontakter med succes til den angivne kontaktmappe i Outlook.
Relaterede artikler:
- Sådan importeres msg-filer fra filsystemet til Outlook-mappen?
- Hvordan gemmes e-mail-besked som billedformat (jpg / tiff) i Outlook?
- Hvordan gemmes flere valgte e-mails som MSG-filer i bulk i Outlook?
Bedste kontorproduktivitetsværktøjer
Kutools til Outlook - Over 100 kraftfulde funktioner til at superlade din Outlook
🤖 AI Mail Assistant: Øjeblikkelige pro-e-mails med AI-magi – et klik for geniale svar, perfekt tone, flersproget beherskelse. Forvandl e-mailing ubesværet! ...
📧 Email Automation: Ikke til stede (tilgængelig til POP og IMAP) / Planlæg Send e-mails / Auto CC/BCC efter regler ved afsendelse af e-mail / Automatisk videresendelse (avancerede regler) / Tilføj automatisk hilsen / Opdel automatisk e-mails med flere modtagere i individuelle meddelelser ...
📨 Email Management: Genkald nemt e-mails / Bloker svindel-e-mails af emner og andre / Slet duplikerede e-mails / Avanceret søgning / Konsolider mapper ...
📁 Vedhæftede filer Pro: Batch Gem / Batch adskilles / Batch komprimere / Automatisk gem / Automatisk afmontering / Automatisk komprimering ...
🌟 Interface Magic: 😊 Flere smukke og seje emojis / Boost din Outlook-produktivitet med fanebaserede visninger / Minimer Outlook i stedet for at lukke ...
👍 Wonders med et enkelt klik: Besvar alle med indgående vedhæftede filer / Anti-phishing e-mails / 🕘Vis afsenderens tidszone ...
👩🏼🤝👩🏻 Kontakter og kalender: Batch Tilføj kontakter fra udvalgte e-mails / Opdel en kontaktgruppe til individuelle grupper / Fjern fødselsdagspåmindelser ...
Over 100 Features Afvent din udforskning! Klik her for at finde mere.

