Hvordan udelukkes en bestemt e-mail-afsenderadresse fra svar uden for kontoret i Outlook?
Når du indstiller Out of Office-svar på alle modtagende e-mails i Outlook, skal du muligvis udelukke besvarelse af visse e-mail-afsendere. Metoder i denne artikel kan hjælpe dig med at løse dette problem i detaljer.
Ekskluder en bestemt e-mail-afsenderadresse fra uden for kontoret i Outlook
Ekskluder bestemt e-mail-afsenderadresse (kun interne brugere) fra ikke-kontoret på Exchange-kontoen
Ekskluder en bestemt e-mail-afsenderadresse fra uden for kontoret i Outlook
Hvis du bruger en IMAP- eller POP3-konto i Outlook, kan du ekskludere en bestemt e-mail-afsenderadresse fra at være uden for kontoret i Outlook ved at oprette en regel. Gør som følger.
1. For det første skal du oprette en automatisk svarskabelon. Opret en ny e-mail, sammensæt den, og gem som en Outlook-skabelon.
2. Når du har oprettet skabelonen til automatisk svar, skal du klikke på Regler > Administrer regler og advarsler under Home fanen. Se skærmbillede:
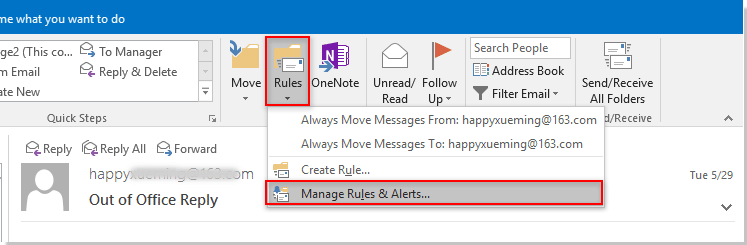
3. i Regler og advarsler dialogboksen, skal du klikke på knappen Ny regel knap. Se skærmbillede:
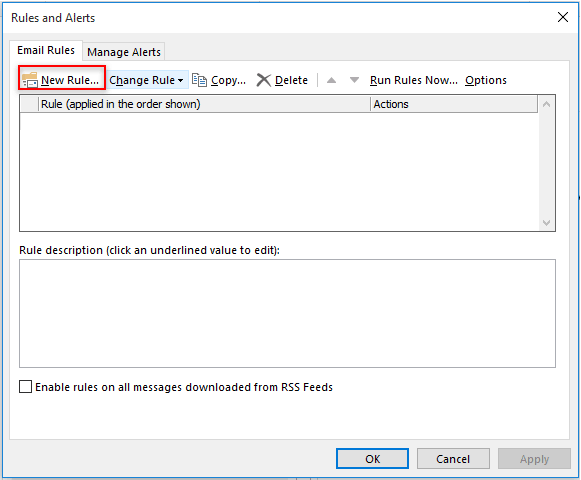
4. I den første Guiden til regler, Vælg Anvend regel på meddelelser, jeg modtager i Start fra en tom regel sektion, og klik derefter på Næste .
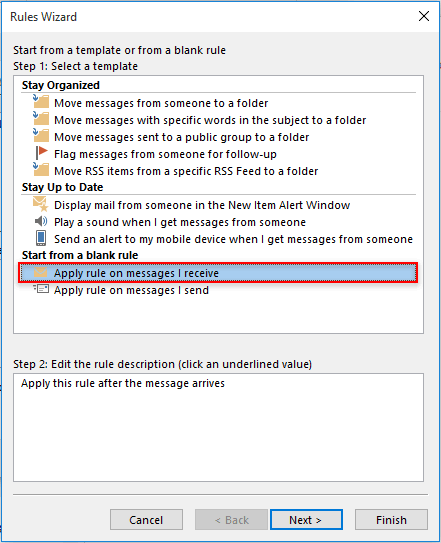
5. I det andet Guiden til reglerKlik på Næste knappen direkte uden at vælge nogen betingelser. I pop op Microsoft Outlook dialogboksen, skal du klikke på knappen Ja knap (med denne indstilling sender den automatiske svar-e-mail til alle afsendere). Se skærmbillede:
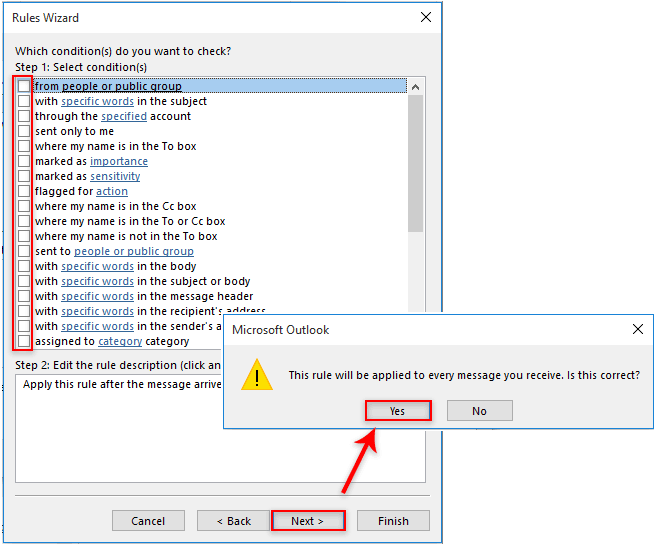
6. Derefter i de valgte handlinger Guiden til regler, Vælg svar ved hjælp af en bestemt skabelon valgmulighed i Trin 1 og klik derefter på “En bestemt skabelon” linket i trin 2 boks. I Vælg en svarskabelon dialogboksen, vælg Brugerskabeloner i filsystemet fra Kig ind på rullelisten, vælg den autosvarskabelon, du oprettede i trin 1, og klik derefter på Åbne knap. Klik på knappen Næste knappen for at gå videre. Se skærmbillede:
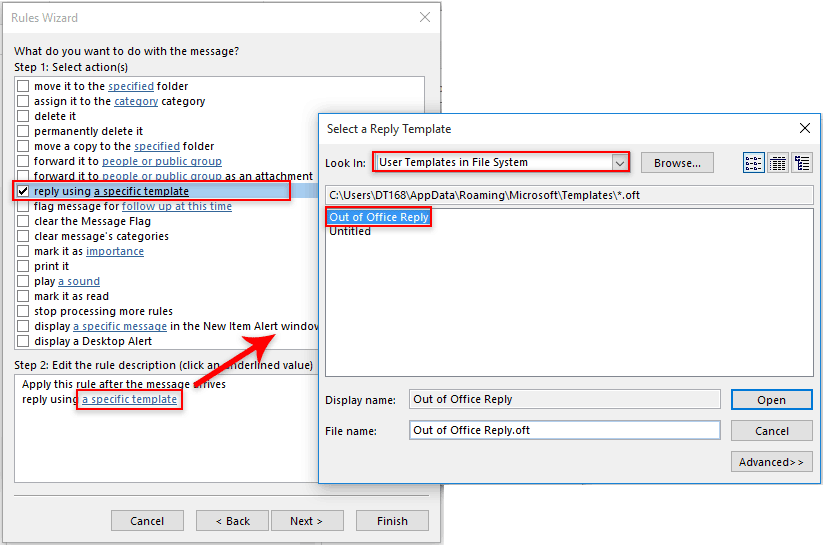
7. Nu skal du udelukke afsendere fra automatisk svar. I de følgende undtagelser Guiden til regler, Vælg undtagen hvis fra personer eller offentlig gruppefelt in Trin 1 boks, klik på mennesker eller offentlig gruppe linket i Trin 2 for at vælge afsenderens e-mail-adresser, og klik derefter på Næste .
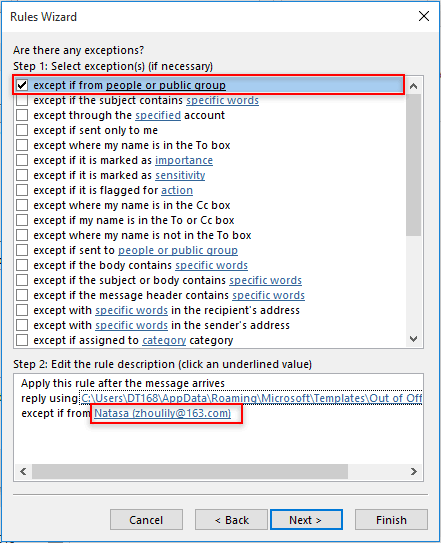
8. I det sidste Guiden til regler vindue, navngiv reglen og klik på Finish knap. Se skærmbillede:
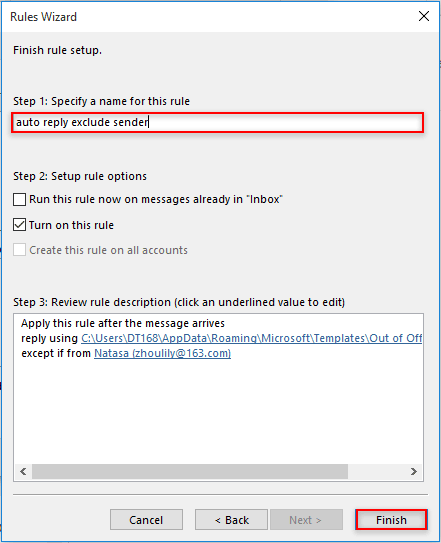
9. Klik på OK knappen i Regler og advarsler vindue for at afslutte reglen.
Fra nu af sender den automatiske svar-e-mail til alle modtagne e-mails undtagen de angivne afsendere.
Ekskluder bestemt e-mail-afsenderadresse (kun interne brugere) fra ikke-kontoret på Exchange-kontoen
Hvis du bruger Exchange-konto i Outlook, kan du ekskludere en bestemt e-mail-afsender fra svar uden for kontoret som følger.
Bemærk: Dette gælder kun for e-mail-adresser inde fra din organisation.
1. Skift til Exchange-kontoen i din Outlook, og klik derefter på File (Felt) > INFO > Automatiske svar. Se skærmbillede:
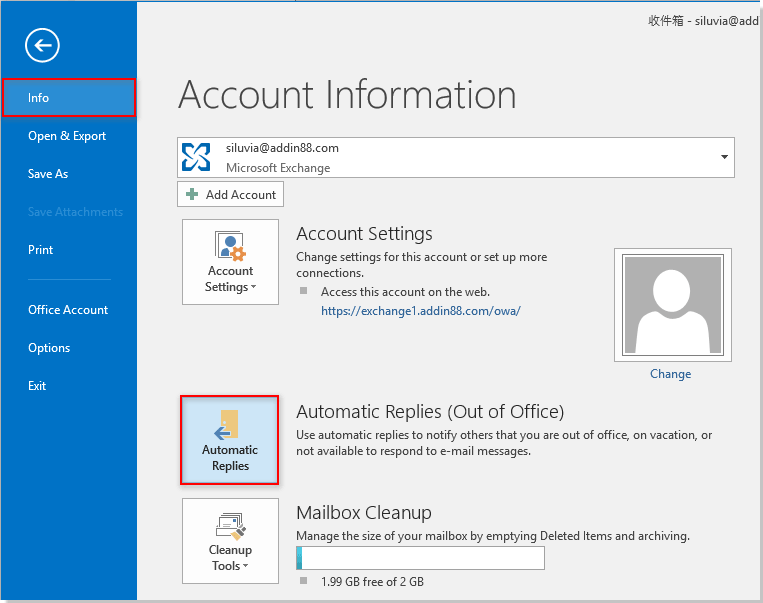
2. i Automatiske svar dialogboksen skal du vælge Send automatiske svar indstilling, skal du angive afsendelsestiden efter behov, og derefter klikke på Regler knappen under Inde i min organisation fane.
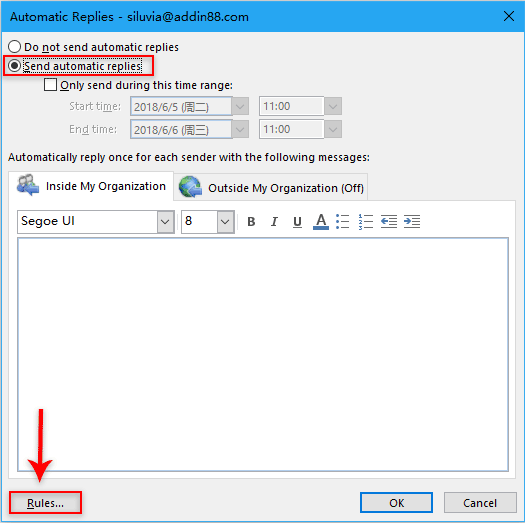
3. i Regler for automatisk svar dialogboksen, skal du klikke på knappen Tilføj regel .
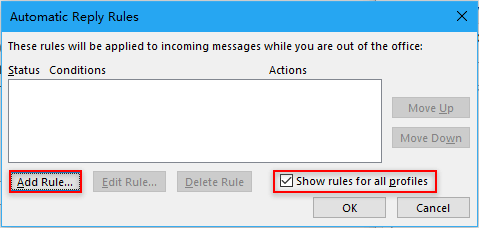
Bemærk: Hvis du vil anvende reglen på alle Outlook-profiler, skal du markere Vis regel for alle profiler afkrydsningsfelt, ellers fjern markeringen af det
4. i Rediger regel dialogboks skal du:
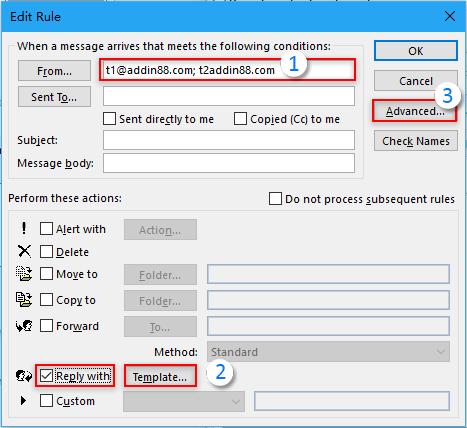
5. i Avanceret dialogboksen, skal du kontrollere Kun varer, der ikke matcher disse betingelser og klik derefter på OK .
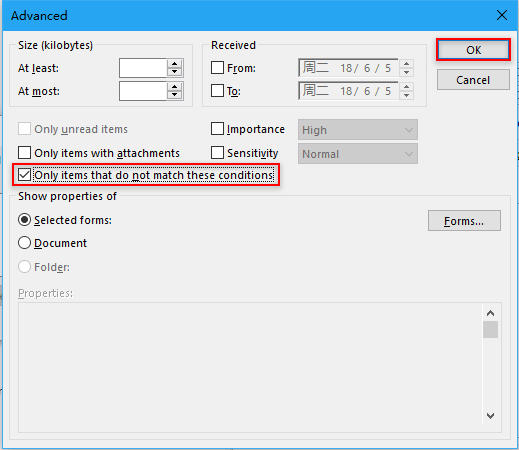
6. klik OK knapper. Når det vender tilbage til Automatiske svar dialogboksen, skal du klikke på knappen OK knappen, og klik derefter på Ja knap i dukker op Microsoft Outlook hurtigboks. Se skærmbillede:

Nu har du ekskluderet specifikke afsendere fra svar uden for kontoret på din Exchange-konto.
Relaterede artikler:
- Hvordan kan jeg midlertidigt ekskludere bestemte modtagere, når de sender e-mail til en kontaktgruppe i Outlook?
- Hvordan udelukkes vedhæftningsindhold fra søgning i Outlook?
- Hvordan udelukkes en specificeret e-mail-konto fra afsendelse og modtagelse i Outlook?
Bedste kontorproduktivitetsværktøjer
Kutools til Outlook - Over 100 kraftfulde funktioner til at superlade din Outlook
🤖 AI Mail Assistant: Øjeblikkelige pro-e-mails med AI-magi – et klik for geniale svar, perfekt tone, flersproget beherskelse. Forvandl e-mailing ubesværet! ...
📧 Email Automation: Ikke til stede (tilgængelig til POP og IMAP) / Planlæg Send e-mails / Auto CC/BCC efter regler ved afsendelse af e-mail / Automatisk videresendelse (avancerede regler) / Tilføj automatisk hilsen / Opdel automatisk e-mails med flere modtagere i individuelle meddelelser ...
📨 Email Management: Genkald nemt e-mails / Bloker svindel-e-mails af emner og andre / Slet duplikerede e-mails / Avanceret søgning / Konsolider mapper ...
📁 Vedhæftede filer Pro: Batch Gem / Batch adskilles / Batch komprimere / Automatisk gem / Automatisk afmontering / Automatisk komprimering ...
🌟 Interface Magic: 😊 Flere smukke og seje emojis / Boost din Outlook-produktivitet med fanebaserede visninger / Minimer Outlook i stedet for at lukke ...
👍 Wonders med et enkelt klik: Besvar alle med indgående vedhæftede filer / Anti-phishing e-mails / 🕘Vis afsenderens tidszone ...
👩🏼🤝👩🏻 Kontakter og kalender: Batch Tilføj kontakter fra udvalgte e-mails / Opdel en kontaktgruppe til individuelle grupper / Fjern fødselsdagspåmindelser ...
Over 100 Features Afvent din udforskning! Klik her for at finde mere.

