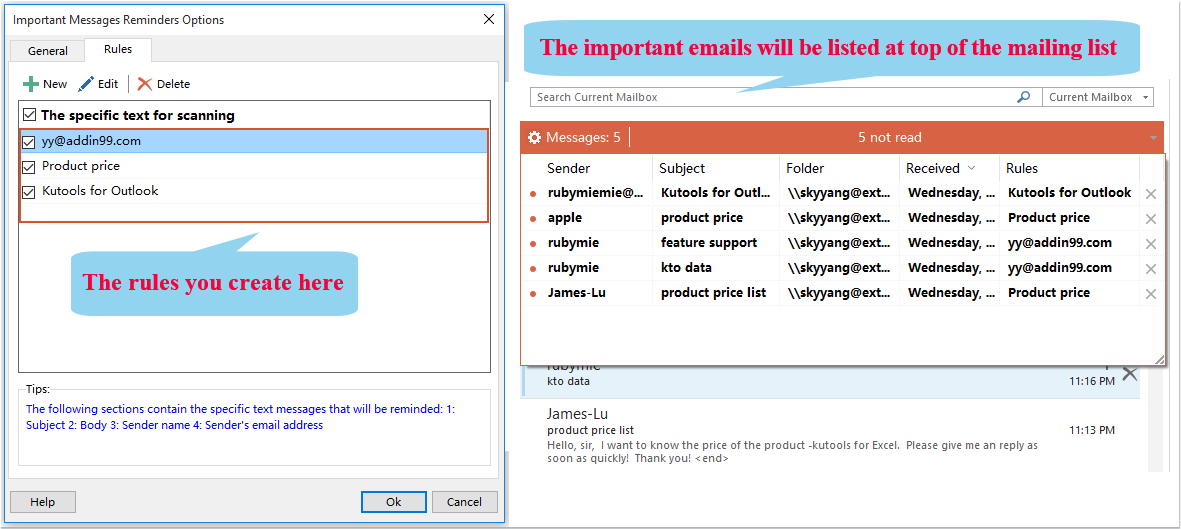Hvordan oprettes de markerede e-mails øverst på e-mail-listen?
I Outlook, hvordan kunne du få markerede e-mails til at sidde øverst på adresselisten, så du kan håndtere dem uden at savne nogen? Denne artikel vil jeg tale om nogle nemme måder at løse dette job på.
Lav de markerede e-mails øverst på adresselisten med Gruppér efter funktion
Lav de markerede e-mails øverst på mailinglisten ved at klikke på flagsymbolet
Lav de markerede e-mails øverst på adresselisten med Gruppér efter funktion
I Outlook kan du gruppere de markerede e-mails og placere dem øverst på adresselisten. Gør som følger:
1. Vælg en mappe, hvor du vil placere de markerede e-mails øverst, og klik derefter på Specifikation > Se indstillinger, se skærmbillede:
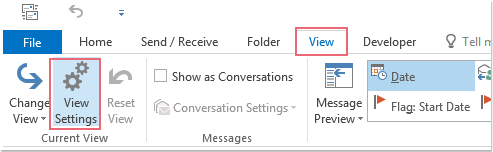
2. I Avancerede visningsindstillinger dialogboksen, klik Gruppe By knap, se skærmbillede:
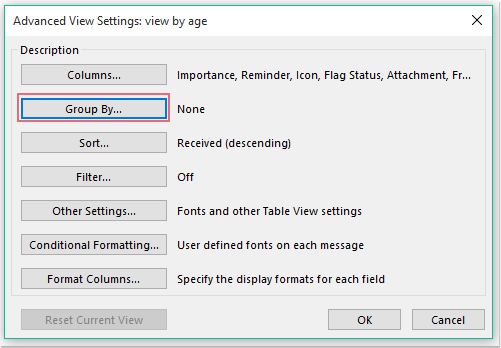
3. Og i Gruppe By dialogboks, fjern markeringen Gruppér automatisk efter arrangement valg og vælg Flagstatus fra Gruppér varer efter drop down, og vælg derefter Stigende or Faldende rækkefølge, du har brug for, se skærmbillede:
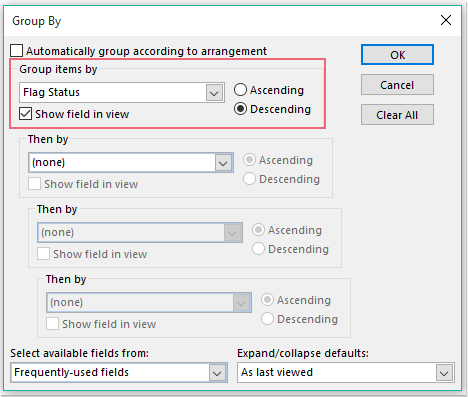
4. Klik derefter på OK > OK for at lukke dialogbokse, og alle markerede e-mails er placeret øverst på adresselisten, se skærmbillede:
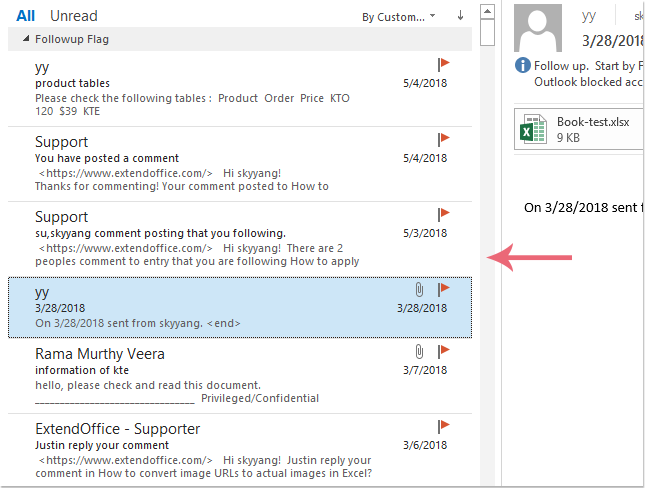
Lav de markerede e-mails øverst på mailinglisten ved at klikke på flagsymbolet
Du kan også oprette de markerede e-mails øverst på adresselisten ved at sortere meddelelserne ud fra flag. Benyt følgende trin:
1. Klik på vinduet mailingliste Specifikation > Læsepanel > af for at lukke læseruden, se skærmbillede:
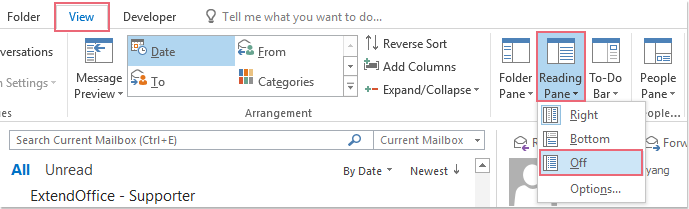
2. Klik derefter på flag  ikon for at sortere e-mails efter flagstatus, og alle markerede meddelelser har været øverst med det samme, se skærmbillede:
ikon for at sortere e-mails efter flagstatus, og alle markerede meddelelser har været øverst med det samme, se skærmbillede:
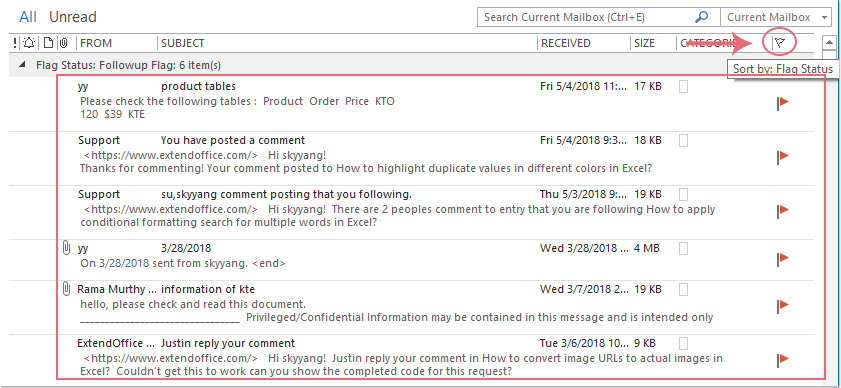
|
Liste over alle vigtige e-mails, du har angivet øverst på adresselisten:
Med Kutools til Outlook's Påmindelser om beskeder funktion, kan du indstille nogle indgående beskeder som vigtige e-mails baseret på de ankomne e-mails emne, brødtekst, afsendernavn eller afsenderadresse. Hvis de nye indgående e-mails matcher de regler, du oprettede, vises en advarselsmeddelelse for at minde dig om, og alle indgående e-mails flydes og vises foran mailinglisten.
Kutools til Outlook: med mere end 100 praktiske Excel-tilføjelsesprogrammer, gratis at prøve uden begrænsning på 60 dage. Download og prøv den gratis prøveperiode nu!
|
Bedste kontorproduktivitetsværktøjer
Kutools til Outlook - Over 100 kraftfulde funktioner til at superlade din Outlook
🤖 AI Mail Assistant: Øjeblikkelige pro-e-mails med AI-magi – et klik for geniale svar, perfekt tone, flersproget beherskelse. Forvandl e-mailing ubesværet! ...
📧 Email Automation: Ikke til stede (tilgængelig til POP og IMAP) / Planlæg Send e-mails / Auto CC/BCC efter regler ved afsendelse af e-mail / Automatisk videresendelse (avancerede regler) / Tilføj automatisk hilsen / Opdel automatisk e-mails med flere modtagere i individuelle meddelelser ...
📨 Email Management: Genkald nemt e-mails / Bloker svindel-e-mails af emner og andre / Slet duplikerede e-mails / Avanceret søgning / Konsolider mapper ...
📁 Vedhæftede filer Pro: Batch Gem / Batch adskilles / Batch komprimere / Automatisk gem / Automatisk afmontering / Automatisk komprimering ...
🌟 Interface Magic: 😊 Flere smukke og seje emojis / Boost din Outlook-produktivitet med fanebaserede visninger / Minimer Outlook i stedet for at lukke ...
👍 Wonders med et enkelt klik: Besvar alle med indgående vedhæftede filer / Anti-phishing e-mails / 🕘Vis afsenderens tidszone ...
👩🏼🤝👩🏻 Kontakter og kalender: Batch Tilføj kontakter fra udvalgte e-mails / Opdel en kontaktgruppe til individuelle grupper / Fjern fødselsdagspåmindelser ...
Over 100 Features Afvent din udforskning! Klik her for at finde mere.