Hvordan videresendes e-mails automatisk til en bestemt person, når de ikke er i Outlook?
Hvis du har modtaget nogle e-mails i din ferie, er det ikke praktisk for dig at håndtere dem. I dette tilfælde kan du automatisk videresende dem til din kollega, som kan hjælpe dig med at besvare e-mails. Denne artikel vil jeg tale om, hvordan man automatisk videresender e-mail til en bestemt person, når man modtager en e-mail i Outlook.
Videresend automatisk e-mails til en bestemt person, når han ikke er på kontoret ved at oprette regler
Du kan oprette regler til automatisk at videresende alle e-mails eller specifikke e-mails til den ønskede person, du ønsker, gør venligst med følgende trin:
1. Klik Regler > Administrer regler og advarsler, i poppet ud Regler og advarsler dialogboksen, klik Ny regel under Email regler fane, se skærmbillede:
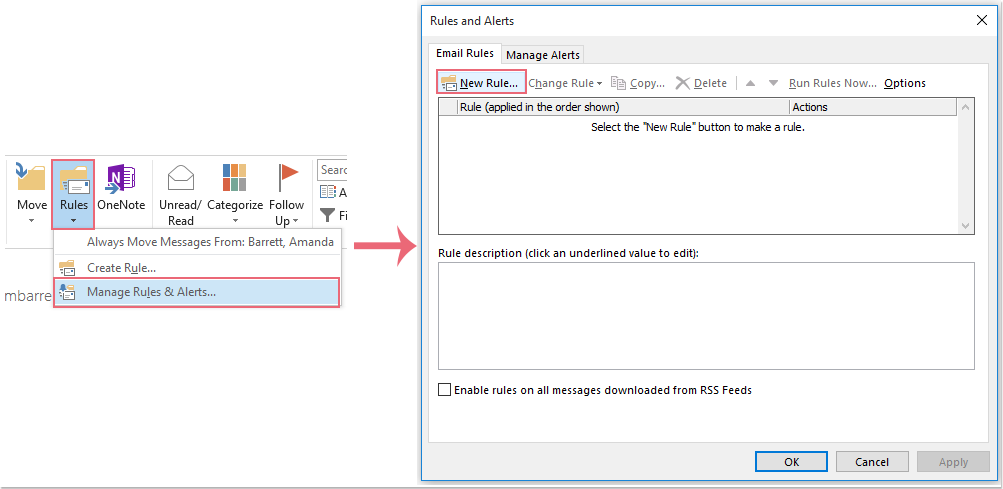
2. Først og fremmest Guiden til regler dialog, klik Anvend regel på meddelelser, jeg modtager mulighed fra Start fra en tom regel sektion, se skærmbillede:
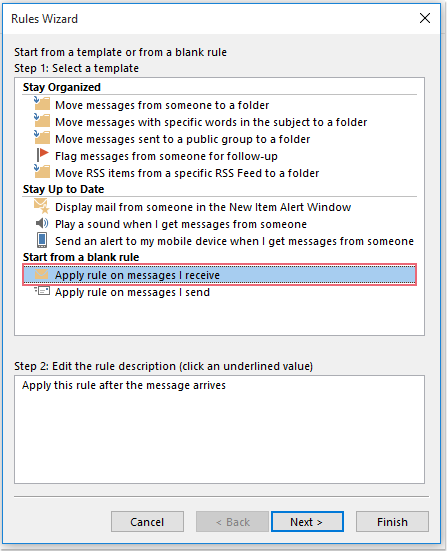
3. Klik Næste knap for at gå til den anden dialog, i denne tringuide kan du specificere de betingelser, som du vil automatisk videresende bestemte e-mails, hvis du har brug for at videresende alle modtagende e-mails, skal du springe dette trin over og klikke på Næste knappen direkte, så vises en hurtig meddelelsesboks ud, klik Ja knap, se skærmbillede:
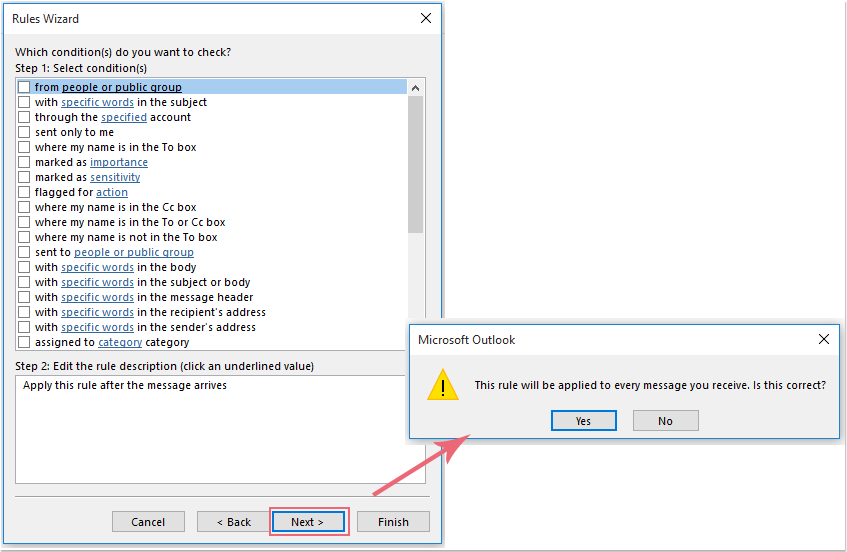
4. Kontroller nu i den tredje guides dialog videresend det til personer eller offentlig gruppemulighed i Trin 1: Vælg handling (er) i listen, og klik derefter på mennesker eller offentlig gruppe hyperlinktekst for at gå til Regeladresse dialog, og vælg den person, du vil videresende beskederne til. Se skærmbillede:

5. Klik derefter på OK > Næste for at gå til den fjerde guiden dialogboks, vælg eventuelle undtagelser, du vil anvende på denne regel, du kan også springe dette trin over, fortsæt med at klikke Næste knap, se skærmbillede:

6. I den sidste Regelguide dialogboks, skal du skrive et navn til denne regel i trin 1 og kontrollere Tænd for denne regel mulighed i trin 2, se skærmbillede:

7. Klik Finish knappen, og klik derefter på OK knappen i Regler og advarsler dialogboks, nu når den modtager ny e-mail, videresendes den automatisk til den ønskede person, du har angivet.
Videresend automatisk e-mails til en bestemt person, når de ikke er på kontoret ved hjælp af Kutools til Outlook
Hvis du har installeret Kutools til Outlook, Videresend funktionen kan hjælpe dig med automatisk at videresende alle eller specifikke indgående beskeder til en bestemt person så hurtigt som du har brug for.
| Kutools til Outlook : med mere end 20 praktiske Outlook-tilføjelsesprogrammer, gratis at prøve uden begrænsning på 60 dage. |
Efter installation Kutools til Outlookskal du gøre som dette:
1. Klik Kutools > Videresend > Aktiver automatisk videresendelse, se skærmbillede:

2. I Indstillinger for automatisk videresendelse dialogboksen, klik Ny knap, se skærmbillede:

3. I Automatisk videresendelse dialogboksen, klik Modtagere for at vælge de personer, som du vil videresende e-mails til, og vælg derefter Alle modtager e-mails mulighed, at du vil videresende alle indgående e-mails. Se skærmbillede:

Bemærk: Hvis du kun har brug for automatisk at videresende kun visse meddelelser, skal du klikke Tilpasset indstilling, og angiv derefter de regler, du har brug for. Se skærmbillede:
4. Og klik derefter på OK > OK for at lukke dialogerne, når den nye e-mail ankommer, videresendes den automatisk til den ønskede person, du angav med det samme.
Klik for at downloade Kutools til Outlook og gratis prøveversion nu!
Bedste kontorproduktivitetsværktøjer
Kutools til Outlook - Over 100 kraftfulde funktioner til at superlade din Outlook
🤖 AI Mail Assistant: Øjeblikkelige pro-e-mails med AI-magi – et klik for geniale svar, perfekt tone, flersproget beherskelse. Forvandl e-mailing ubesværet! ...
📧 Email Automation: Ikke til stede (tilgængelig til POP og IMAP) / Planlæg Send e-mails / Auto CC/BCC efter regler ved afsendelse af e-mail / Automatisk videresendelse (avancerede regler) / Tilføj automatisk hilsen / Opdel automatisk e-mails med flere modtagere i individuelle meddelelser ...
📨 Email Management: Genkald nemt e-mails / Bloker svindel-e-mails af emner og andre / Slet duplikerede e-mails / Avanceret søgning / Konsolider mapper ...
📁 Vedhæftede filer Pro: Batch Gem / Batch adskilles / Batch komprimere / Automatisk gem / Automatisk afmontering / Automatisk komprimering ...
🌟 Interface Magic: 😊 Flere smukke og seje emojis / Boost din Outlook-produktivitet med fanebaserede visninger / Minimer Outlook i stedet for at lukke ...
👍 Wonders med et enkelt klik: Besvar alle med indgående vedhæftede filer / Anti-phishing e-mails / 🕘Vis afsenderens tidszone ...
👩🏼🤝👩🏻 Kontakter og kalender: Batch Tilføj kontakter fra udvalgte e-mails / Opdel en kontaktgruppe til individuelle grupper / Fjern fødselsdagspåmindelser ...
Over 100 Features Afvent din udforskning! Klik her for at finde mere.


