Hvordan ændrer man mødetidspunkt i Outlook?
Når du har oprettet et møde og indstillet dato/klokkeslæt for det, gemmer Outlook-kalender mødet på den specifikke dag på det specifikke tidspunkt. Men når der dukker noget op, skal du muligvis omlægge mødetidspunktet og opdatere disse oplysninger til deltagerne. For at gøre det har vi listet to metoder her.
Skift mødetidspunkt med træk-og-slip-metoden
1. Naviger til Kalender se ved at klikke på kalenderikonet i nederste venstre hjørne af din Outlook-skærm.
2. Klik og hold på mødet i din kalender, og træk det til det ønskede tidsrum. Se skærmbilledet nedenfor.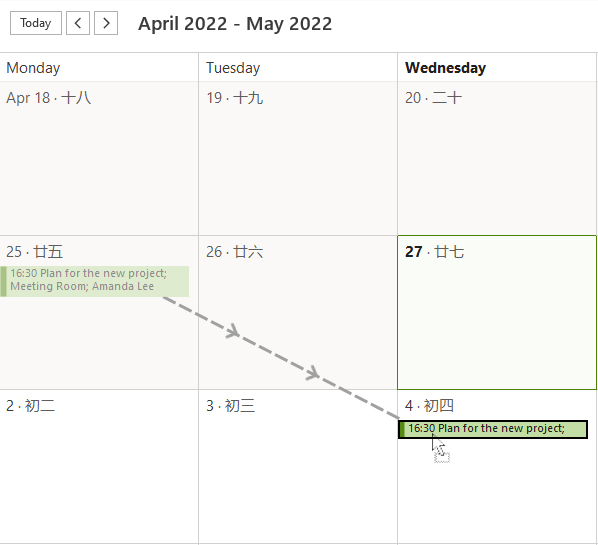
Tip: Hvis kalenderen er i en anden visning, f.eks. Liste, skal du klikke Specifikation > Skift visning > Kalender for at ændre kalendervisningen til Kalender.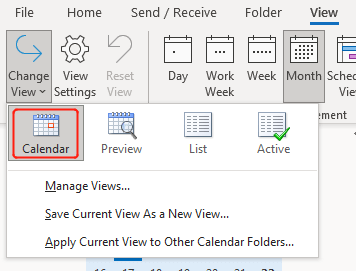
3. Slip knappen, Outlook vil derefter spørge, om du vil gemme ændringer og sende opdatering i en pop-up dialogboks. Klik OK. Nu har du gennemført omlægningen af datoen for mødet. Hvis du har brug for at ændre det specifikke tidspunkt for mødet, skal du gå videre og følge næste trin. Ellers spring det over.
4. Hvis du også skal ændre klokkeslættet (eller kun ændre klokkeslættet), under Home fanebladet i arrangere gruppe, skal du flytte kalendervisningen til en hvilken som helst tilstand andet end Måned efter dine behov.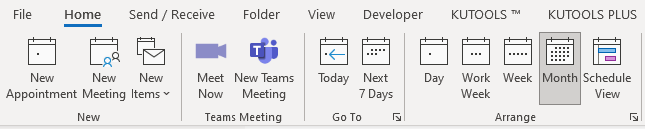
Her valgte jeg Dag for at vise kalenderen i daglig visning. Som billedet vist nedenfor, kan du se tidsintervaller, der vises i rækker. For at omlægge tidspunktet for mødet kan du trække mødet og slippe det til de tidsrum, du vil.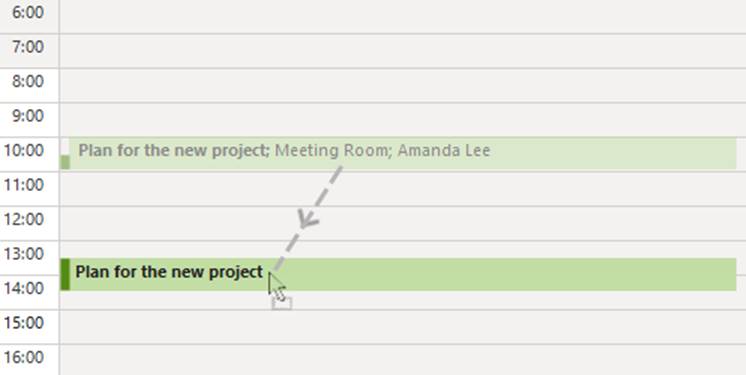
Tip: Når du har valgt mødet, kan du ændre længden af det ved at trække toppen eller bunden af mødeboksen op eller ned.
5. Slip knappen, en pop op-dialogboks spørger, om du vil gemme ændringer og sende opdatering. Klik OK.
Skift mødetidspunkt med knappen Send opdatering
Hvis du også har brug for at fortælle deltagerne, hvorfor du flytter mødet og vil tilføje en note; Eller hvis du bare ikke nyder træk-og-slip-metoden og ønsker at se alle detaljerne om dit møde. Gør venligst som følger:
1. Naviger til Kalender se ved at klikke på kalenderikonet i nederste venstre hjørne af din Outlook-skærm.
2. Dobbeltklik på mødet. Et vindue med detaljerede oplysninger om mødet vil poppe op. Nu kan du ændre tid, længde og tilføje en note i beskrivelsen.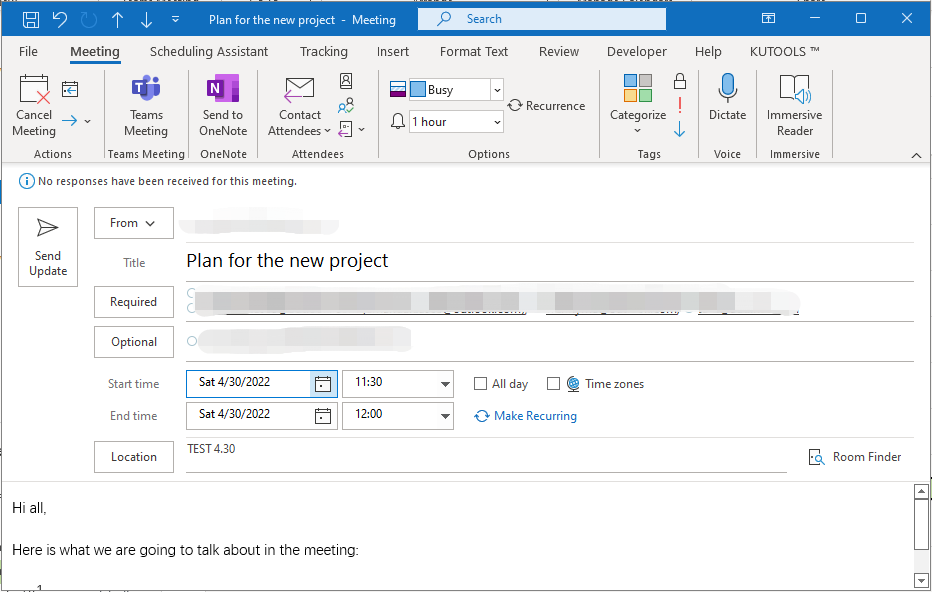
3. klik Send opdatering. Alle dine deltagere vil derefter modtage en meddelelse, der gør dem opmærksom på justeringen og beder dem om deres svar, hvis de accepterer eller afslår det opdaterede møde.
Relaterede artikler
Sådan ændres tilbagevendende mødetid i Outlook-kalenderen?
Når du åbner en forekomst i en serie af tilbagevendende møder i Outlook, kan du nemt ændre denne mødeforekomsts tidspunkt som normalt møde. Men når du åbner hele serien af tilbagevendende møder, forsvinder felterne Starttid og Sluttid! Hvordan kunne du ændre tidspunktet for hele rækken af tilbagevendende møder? Nedenstående løsninger vil lette dit arbejde:
Hvordan ændres mødearrangør/ejer i Outlook?
Lad os sige, at din kollega tidligere har sendt en mødeinvitation til dig i Outlook. Men nu har han / hun ikke ansvaret for dette møde, og du har til opgave at overtage det. Derfor vil du ændre mødearrangøren til dig selv. Men hvordan? Det virker umuligt at få det gjort! Denne artikel introducerer dog en løsning til ændring af mødearrangør eller ejer i Outlook.
Bedste kontorproduktivitetsværktøjer
Kutools til Outlook - Over 100 kraftfulde funktioner til at superlade din Outlook
🤖 AI Mail Assistant: Øjeblikkelige pro-e-mails med AI-magi – et klik for geniale svar, perfekt tone, flersproget beherskelse. Forvandl e-mailing ubesværet! ...
📧 Email Automation: Ikke til stede (tilgængelig til POP og IMAP) / Planlæg Send e-mails / Auto CC/BCC efter regler ved afsendelse af e-mail / Automatisk videresendelse (avancerede regler) / Tilføj automatisk hilsen / Opdel automatisk e-mails med flere modtagere i individuelle meddelelser ...
📨 Email Management: Genkald nemt e-mails / Bloker svindel-e-mails af emner og andre / Slet duplikerede e-mails / Avanceret søgning / Konsolider mapper ...
📁 Vedhæftede filer Pro: Batch Gem / Batch adskilles / Batch komprimere / Automatisk gem / Automatisk afmontering / Automatisk komprimering ...
🌟 Interface Magic: 😊 Flere smukke og seje emojis / Boost din Outlook-produktivitet med fanebaserede visninger / Minimer Outlook i stedet for at lukke ...
👍 Wonders med et enkelt klik: Besvar alle med indgående vedhæftede filer / Anti-phishing e-mails / 🕘Vis afsenderens tidszone ...
👩🏼🤝👩🏻 Kontakter og kalender: Batch Tilføj kontakter fra udvalgte e-mails / Opdel en kontaktgruppe til individuelle grupper / Fjern fødselsdagspåmindelser ...
Over 100 Features Afvent din udforskning! Klik her for at finde mere.

