Sådan importeres eller synkroniseres Google Kalender til Outlook?
For brugere, der er afhængige af Outlook og Google-kalendere til at administrere deres daglige rutiner, er det vigtigt at synkronisere oplysningerne mellem de to kalendere, så ingen vigtige aftaler går glip af. Men for brugere, der ikke planlægger at bruge Google-kalendere længere og ønsker at beholde begivenhederne, er det lige nok at importere Google-kalender til Outlook. I denne vejledning viser vi dig måder at importere eller synkronisere Google Kalender til Outlook.
Importer Google Kalender til Outlook til Windows
1. Log ind på din Gmail-konto og gå til Google Kalender.

2. Klik på Indstillinger ikon (tandhjulsikon), og klik derefter på Indstillinger i rullemenuen.
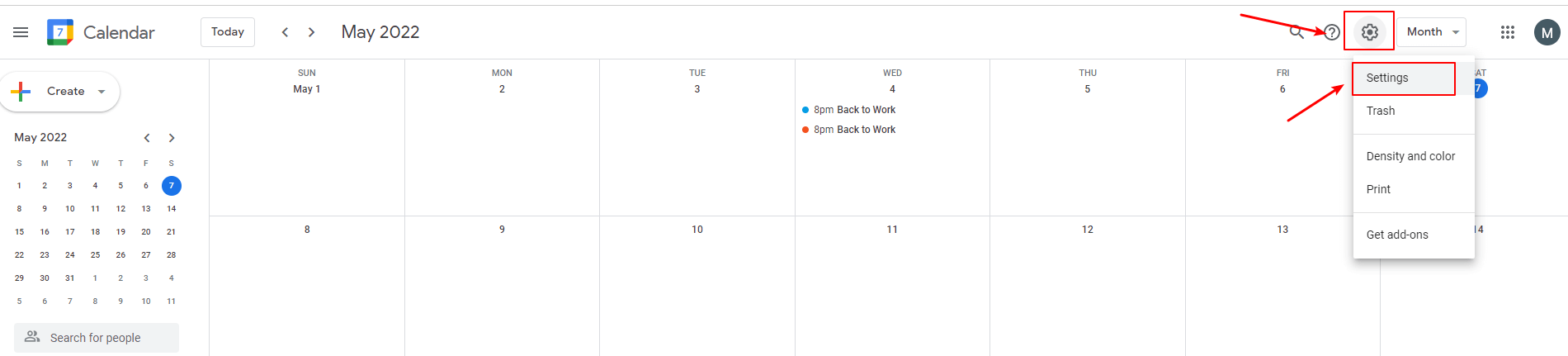
3. klik Import Eksport i Indstillinger vindue.
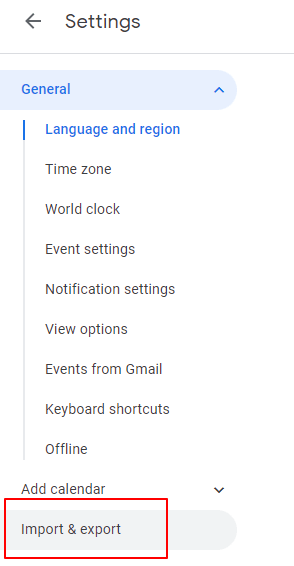
4. klik eksport og gå til eksport arkiveret, og klik derefter på eksport .

Så kommer Google-kalenderen ind iCalendar-format er downloadet på computeren.
√ Tip: Hvis kalenderen blev downloadet som en zip-fil, skal du udpakke den og derefter gå videre med følgende trin.
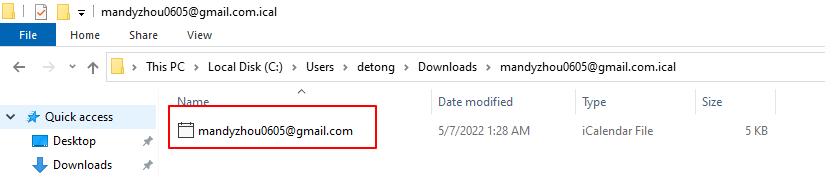
5. Åbent Microsoft Outlook, og skift til kalendervisning.
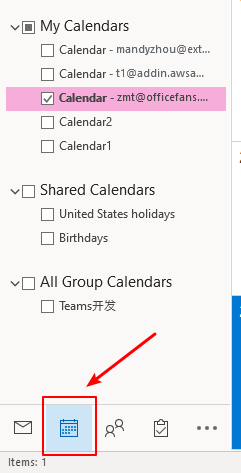
6. klik File (Felt) > Åbn og eksporter > Import / Export.

7. Klik på "Importer en iCalendar- (.ics)- eller vCalendar-fil (.vcs)"i Import- og eksportguide vindue. Klik derefter på Næste .
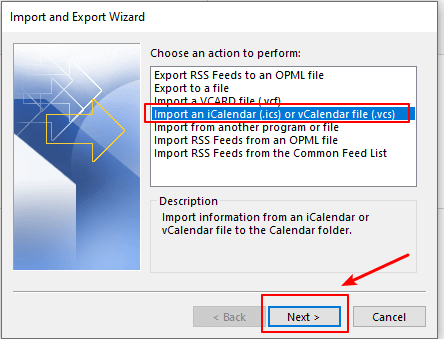
8. Vælg iCalendar-fil du lige har downloadet og klik på OK .
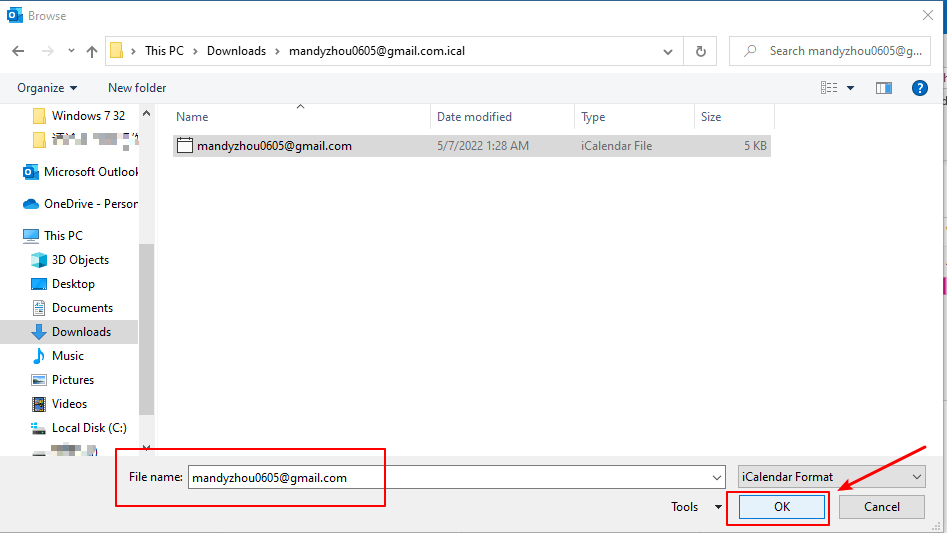
9. En dialogboks dukker op. To muligheder tilbydes her.
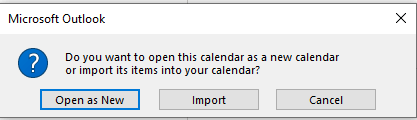
- Klik på knappen Åben som ny knappen, importeres Google-kalenderen til Andre kalendere afsnittet i Outlook-kalenderen.

- Klik på knappen Importere knappen, så er Google-kalenderelementer Flettet ind i Outlook-kalenderen.
Importer Google Kalender til Outlook.com
1. Log ind på din Gmail-konto og gå til Google Kalender.

2. Gå til Mine kalendere sektion og hold musemarkøren over den kalender, du vil eksportere til Outlook. Klik på tre prikker på den højre side.

3. klik Indstillinger og deling mulighed i pop op-menuen.

4. klik Integrer kalender på siden Indstillinger.

5. Kopier "Hemmelig adresse i iCal-format" linkadresse i Integrer kalender sektion i højre side.

6. Log på Outlook.com og skift til kalendervisning.
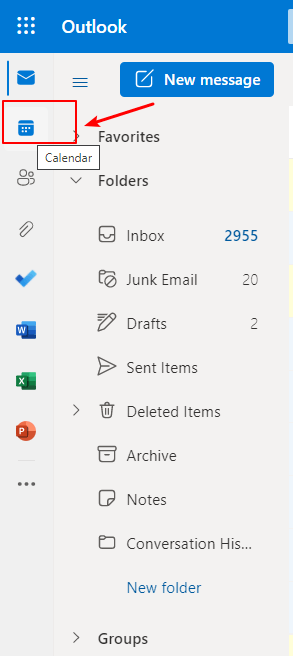
7. klik Tilføj kalender.
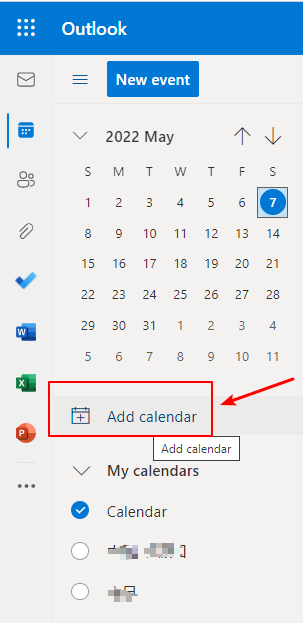
8. klik Abonner fra nettet og indsæt det link, du lige har kopieret, i boksen.
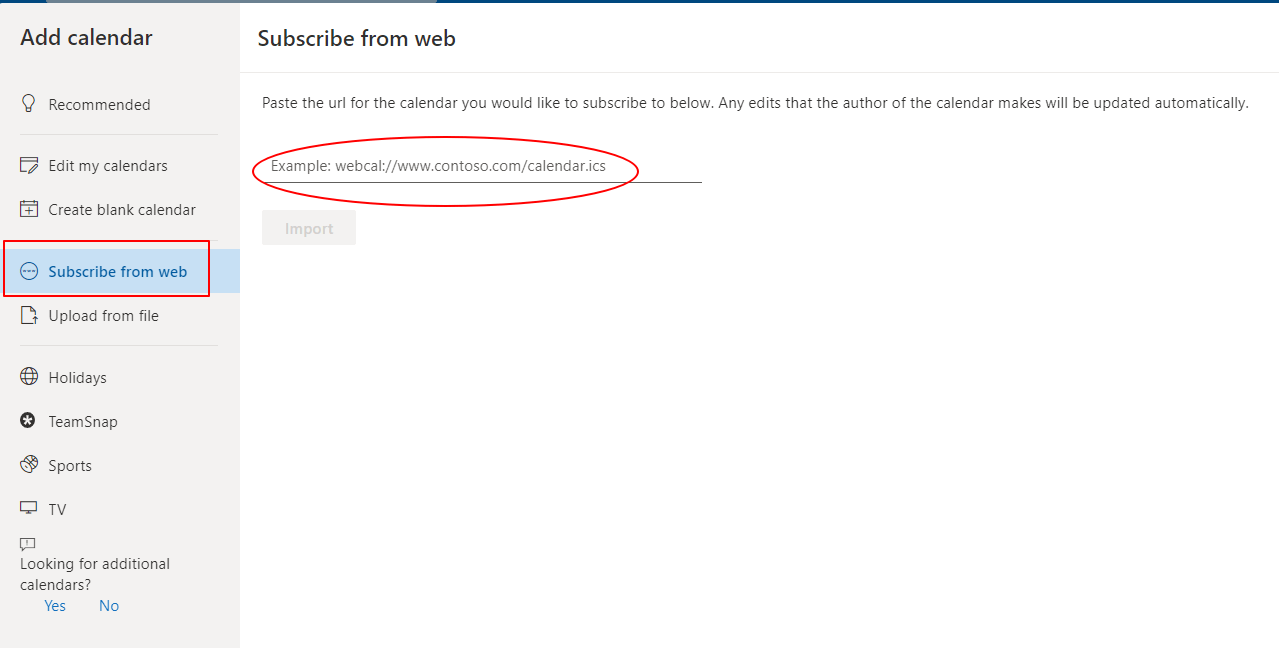
9. Indtast kalendernavn du kan lide og angive tilføj til mulighed. jeg vælger Andre kalendere her. Du kan også vælge at tilpasse farven og charmen eller ej.
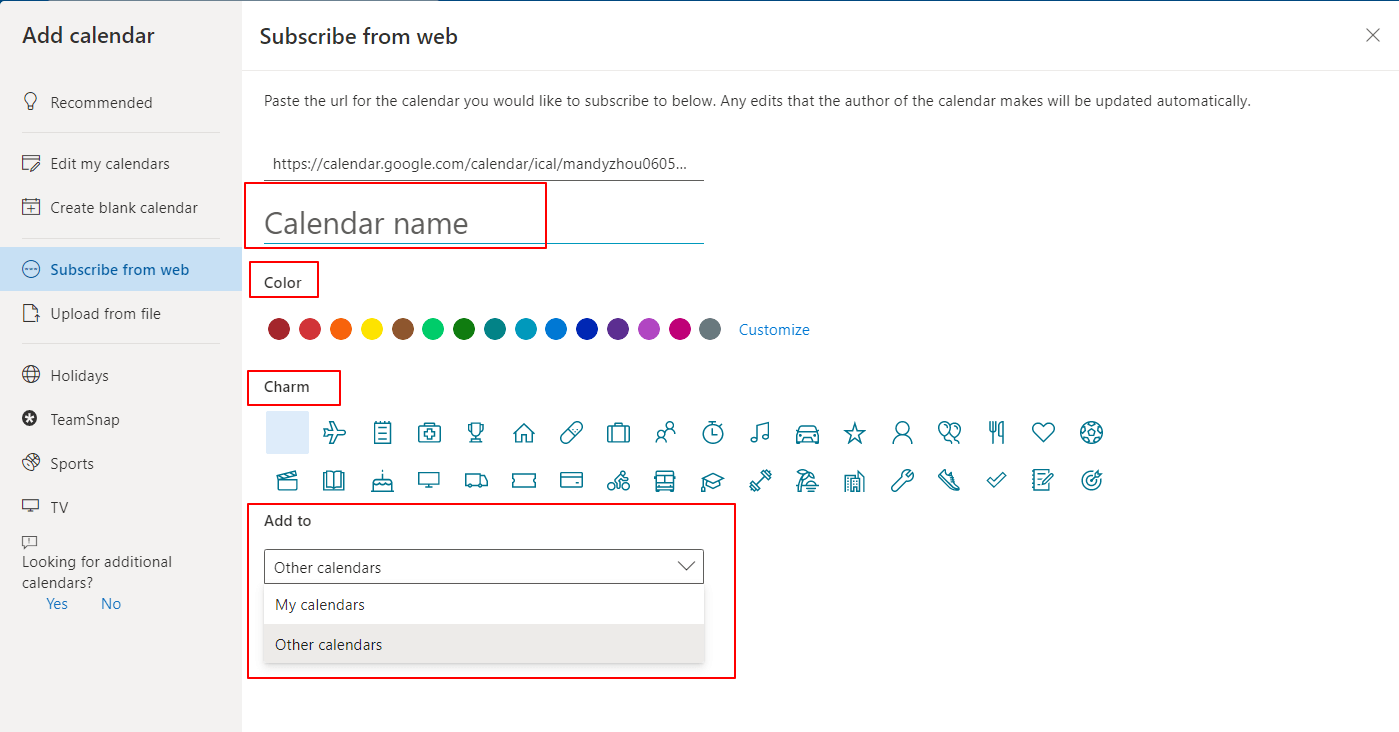
10. Klik på Importere .
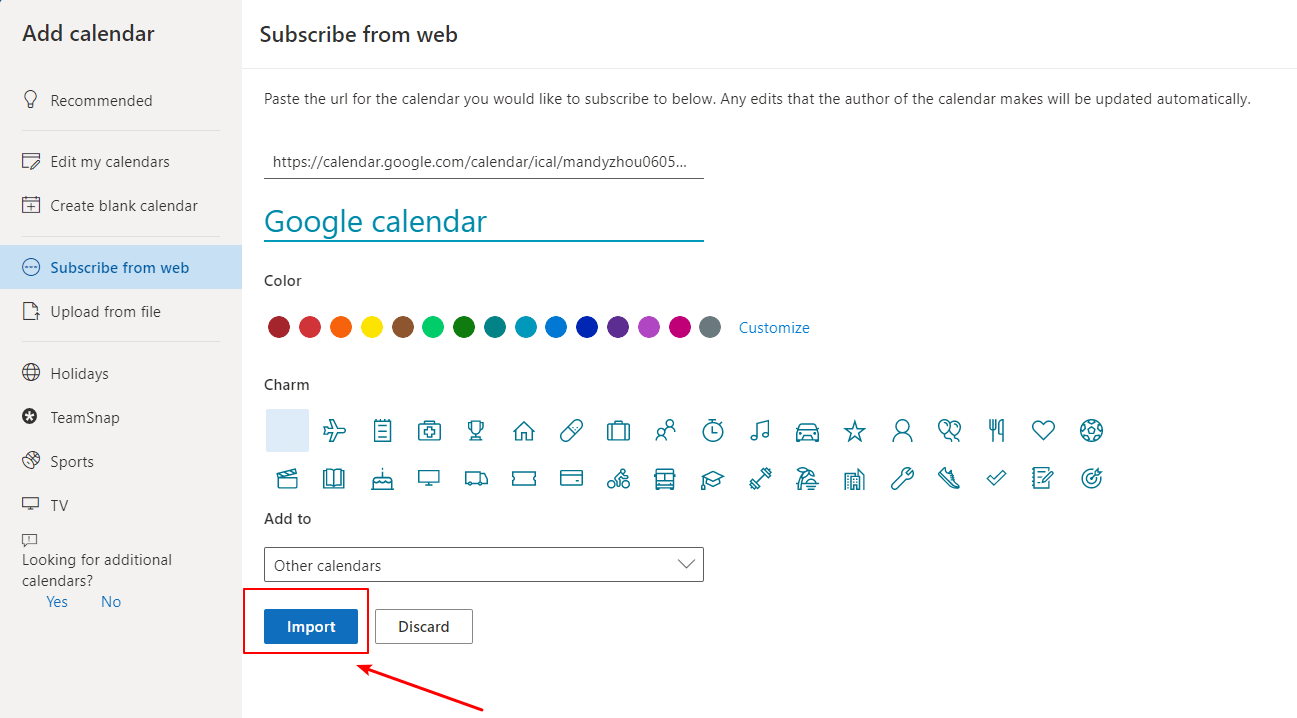
11. Google-kalenderen føjes til Andre kalendere sektionen i Outlook.com med succes.

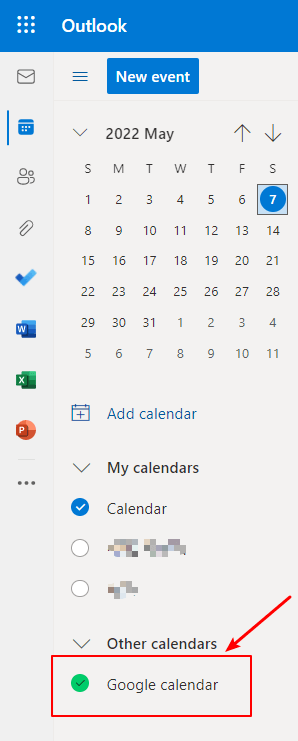
Hvis du vælger Føj til Mine kalendere i trin 9, så den Google-kalender vil blive importeret i Mine kalendere sektion i Outlook.com.
√ Bemærk: Den importerede kalender er et statisk øjebliksbillede, hvilket betyder, at når først Google-kalenderen er importeret til Outlook, kan de fremtidige ændringer i Google-kalenderen ikke synkroniseres. For at synkronisere den skal vi abonnere på den eller gentage ovenstående procedurer for at importere den nyeste version af Google kalender til Outlook.
Synkroniser Google Kalender til Outlook ved at abonnere på den
1. Log ind på din Gmail-konto og gå til Google Kalender.

2. Gå til Mine kalendere sektion og hold musemarkøren over den kalender, du vil eksportere til Outlook. Klik på tre prikker på den højre side.

3. klik Indstillinger og deling mulighed i pop op-menuen.

4. klik Integrer kalender i Indstillinger .

5. Kopier "Hemmelig adresse i iCal-format" linkadresse i Integrer kalender sektion i højre side.

6. Åbent Microsoft Outlookklik File (Felt) > Kontoindstillinger > Kontoindstillinger.

7. i Kontoindstillinger vindue, gå til Internetkalendere fanebladet, og klik derefter på Ny .
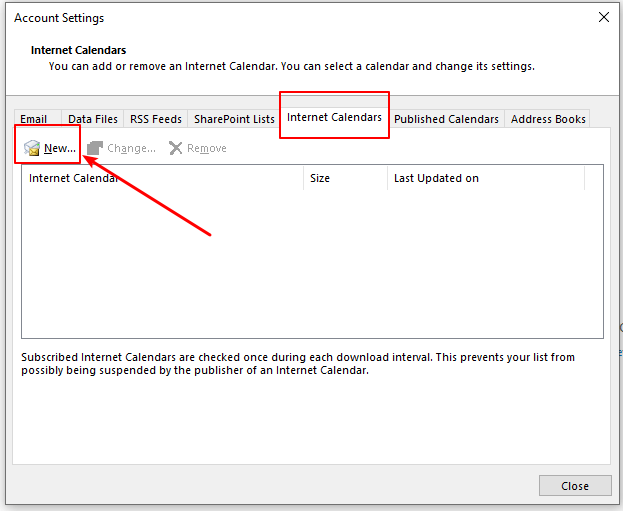
8. Det Nyt internetkalenderabonnement dialogboksen dukker op, indsæt adressen kopieret i trin 5, og klik på Tilføj .
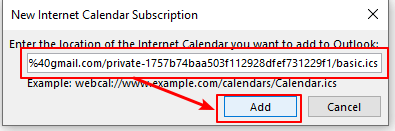
9. i Abonnementsindstillinger vinduet skal du indtaste navnet på kalenderen i Folder Name boks. Klik derefter på OK .
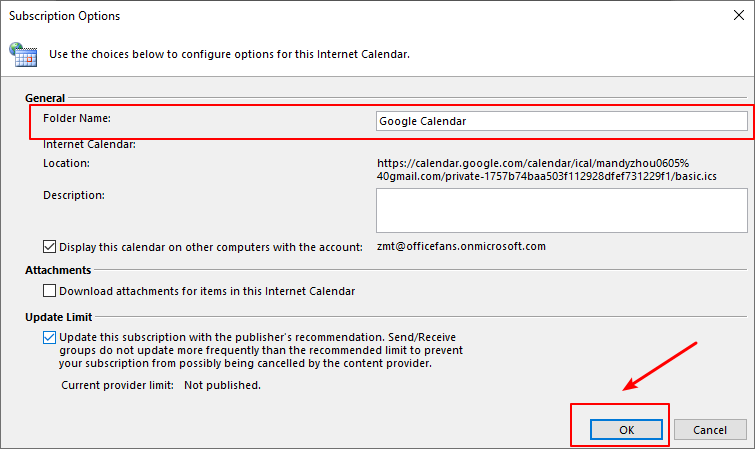
10. Efter at Google-kalenderen er tilmeldt i Outlook, kan du se størrelse , opdateringstidspunkt af det.
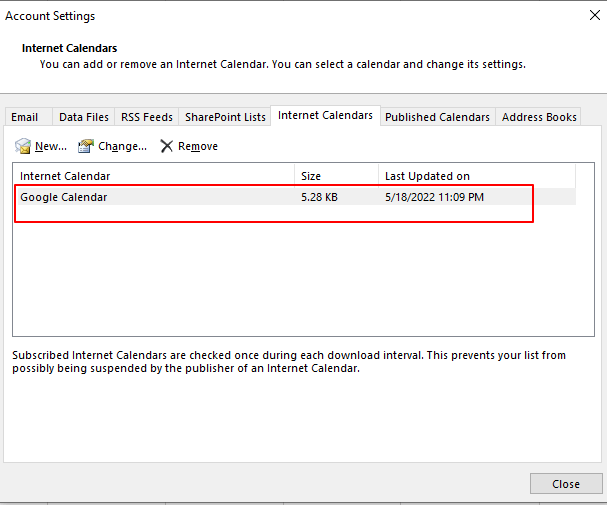
11. Skift til kalendervisning, du vil se den tilmeldte kalender er i Andre kalendere afsnit. Eventuelle ændringer i Google-kalenderen vil blive synkroniseret til Outlook inden for få sekunder.
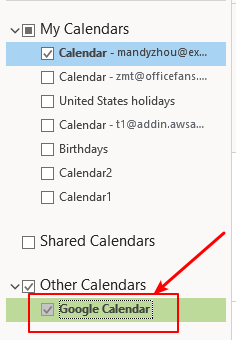
Relaterede artikler
Hvordan deler og ses Outlook-kalender med Google?
Microsoft Outlook og Google Gmail, som de mest populære mail- og kalenderapps i vores daglige liv nu, er ofte påkrævet for at dele nogle oplysninger mellem de to. Når det kommer til at dele kalenderen fra Microsoft Outlook til Google Gmail og se den i Gmail-kalenderen, hvordan kunne du så få det gjort? I denne tutorial viser vi dig tre nemme måder at nå dit mål på.
Sådan abonnerer du på Google Kalender i Outlook.Com?
Denne artikel introducerer selvstudiet om at abonnere på Google-kalenderen i Outlook.com online.
Hvordan åbner man (Google) kalender fra internettet/hyperlink i Outlook?
Lad os sige, at du har tilføjet din arbejdsplan og planlægning i Google-kalenderen online før. Men nu begynder du at arbejde med Outlook, og du vil migrere Google-kalenderen til din Outlook, hvordan kan det hurtigt nås? Nedenstående løsning letter dit arbejde.
Sådan tilføjer/abonnerer du Google Kalender til Outlook?
Lad os sige, at du har oprettet mange aftaler og begivenheder i din private Google Kalender, og nu vil du importere disse aftaler til Microsoft Outlook, hvordan håndteres det? Tilføj hvad hvis automatisk synkronisering af Google-kalenderelementer med Microsoft Outlook? I denne artikel vil jeg beskrive, hvordan du tilføjer eller abonnerer på din private Google Kalender i Microsoft Outlook trin for trin.
Bedste kontorproduktivitetsværktøjer
Kutools til Outlook - Over 100 kraftfulde funktioner til at superlade din Outlook
🤖 AI Mail Assistant: Øjeblikkelige pro-e-mails med AI-magi – et klik for geniale svar, perfekt tone, flersproget beherskelse. Forvandl e-mailing ubesværet! ...
📧 Email Automation: Ikke til stede (tilgængelig til POP og IMAP) / Planlæg Send e-mails / Auto CC/BCC efter regler ved afsendelse af e-mail / Automatisk videresendelse (avancerede regler) / Tilføj automatisk hilsen / Opdel automatisk e-mails med flere modtagere i individuelle meddelelser ...
📨 Email Management: Genkald nemt e-mails / Bloker svindel-e-mails af emner og andre / Slet duplikerede e-mails / Avanceret søgning / Konsolider mapper ...
📁 Vedhæftede filer Pro: Batch Gem / Batch adskilles / Batch komprimere / Automatisk gem / Automatisk afmontering / Automatisk komprimering ...
🌟 Interface Magic: 😊 Flere smukke og seje emojis / Boost din Outlook-produktivitet med fanebaserede visninger / Minimer Outlook i stedet for at lukke ...
👍 Wonders med et enkelt klik: Besvar alle med indgående vedhæftede filer / Anti-phishing e-mails / 🕘Vis afsenderens tidszone ...
👩🏼🤝👩🏻 Kontakter og kalender: Batch Tilføj kontakter fra udvalgte e-mails / Opdel en kontaktgruppe til individuelle grupper / Fjern fødselsdagspåmindelser ...
Over 100 Features Afvent din udforskning! Klik her for at finde mere.

