Hvordan opretter man møder på tværs af tidszoner i Outlook?
Hvis du arbejder med kolleger på tværs af flere tidszoner, kan det være svært at finde det rigtige tidspunkt at mødes på. Men hvis du har forskellige tidszoner vist i én kalender, vil det være meget nemmere at planlægge et møde med nogen i andre tidszoner. Så før du opretter mødet, bør du først konfigurere tidszonerne for dine kollegaer, eller nogen du vil invitere til mødet i din Outlook-kalender. Klik her for at læse vejledningen: Sådan tilføjer du flere tidszoner i Outlook-kalenderen. Så læs venligst videre for at se, hvordan du nemt kan oprette et møde for personer i forskellige tidszoner.
Opret møder på tværs af flere tidszoner i Outlook
Outlook til skrivebordet giver dig mulighed for at have højst tre tidszoner vist i din kalender. Hvis du allerede har haft tidszonerne for de personer, du vil invitere til dit møde, vist i din Outlook-kalender, skal du gøre følgende for at arrangere et gensidigt passende tidspunkt for mødet:
1. Naviger til Kalender se ved at klikke på kalenderikonet i nederste venstre hjørne af din Outlook-skærm.
2. På den Home fanebladet, klik på Dag, Arbejdsuge or Uge for at vise din kalender i dags- eller ugevisning, der viser tidsvinduer i arrangere gruppe. Her klikkede jeg Arbejdsuge, se venligst skærmbilledet nedenfor.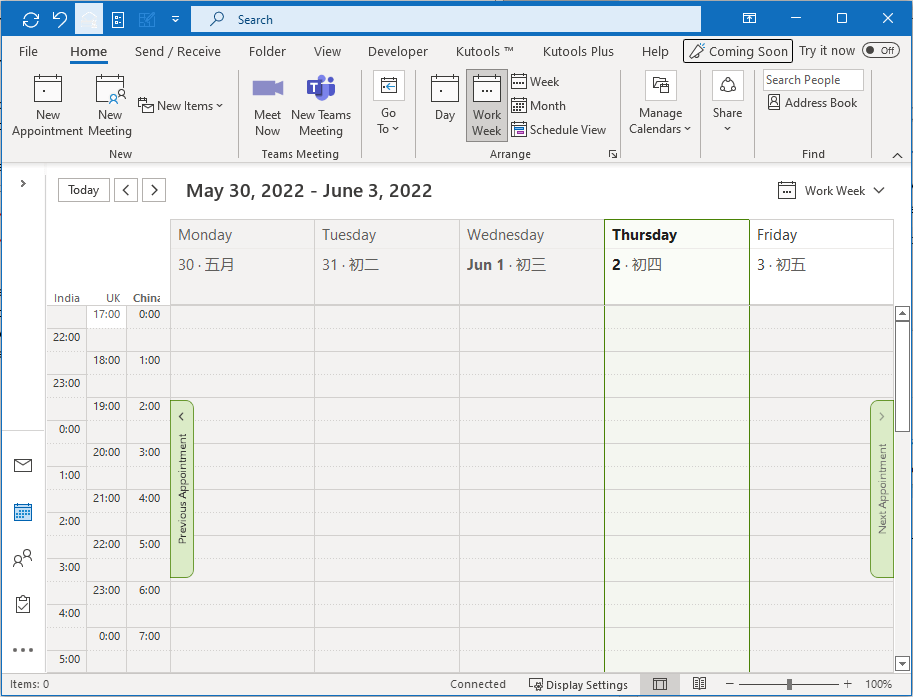
Tip: Hvis kalenderen er i anden visning, som f.eks Liste, Skal du klikke Specifikation > Skift visning > Kalender for at ændre kalendervisningen til Kalender.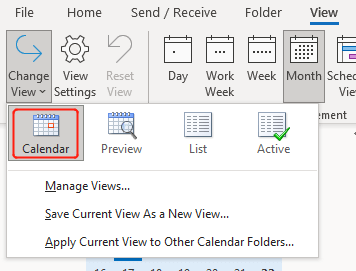
3. Rul ned til siden, hvor overlapningsområdet for tidsvinduerne i tre tidszoner er hvide.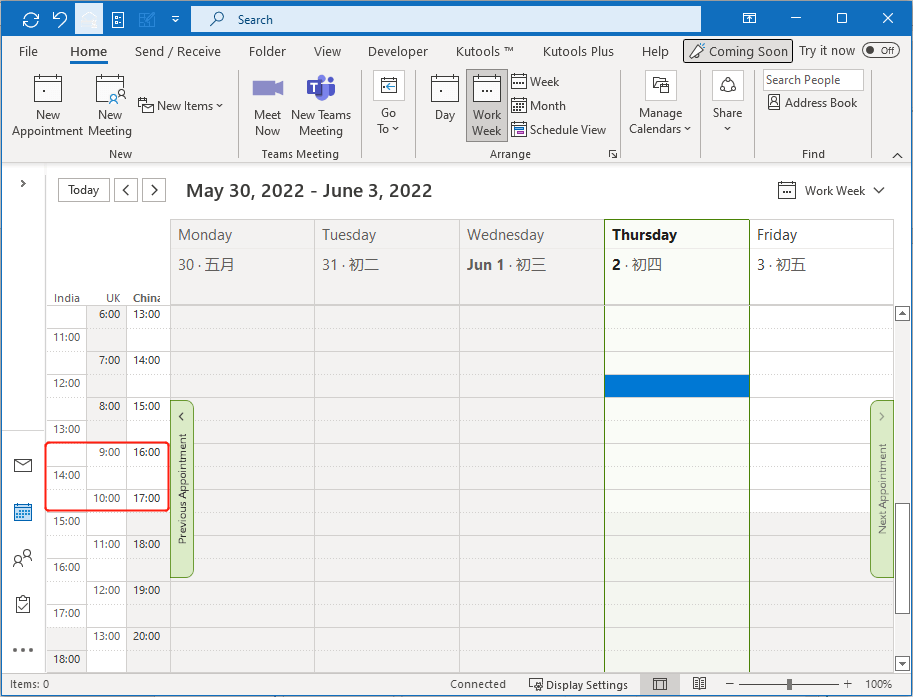
Bemærk: Arbejdstidens tidsrum er hvide; og ikke-arbejdstimerne er skyggefulde. Du kan indstille din arbejdstid her: File (Felt) > Indstillinger > Kalender.
4. De personer, du vil invitere, har muligvis ikke de samme timer som dig, men tidszonerne kan give dig en meget klarere idé om, hvilket tidspunkt der burde være mere passende for mødet. Gå nu til ugen for mødet og højreklik på det ønskede tidspunkt. Se skærmbillede: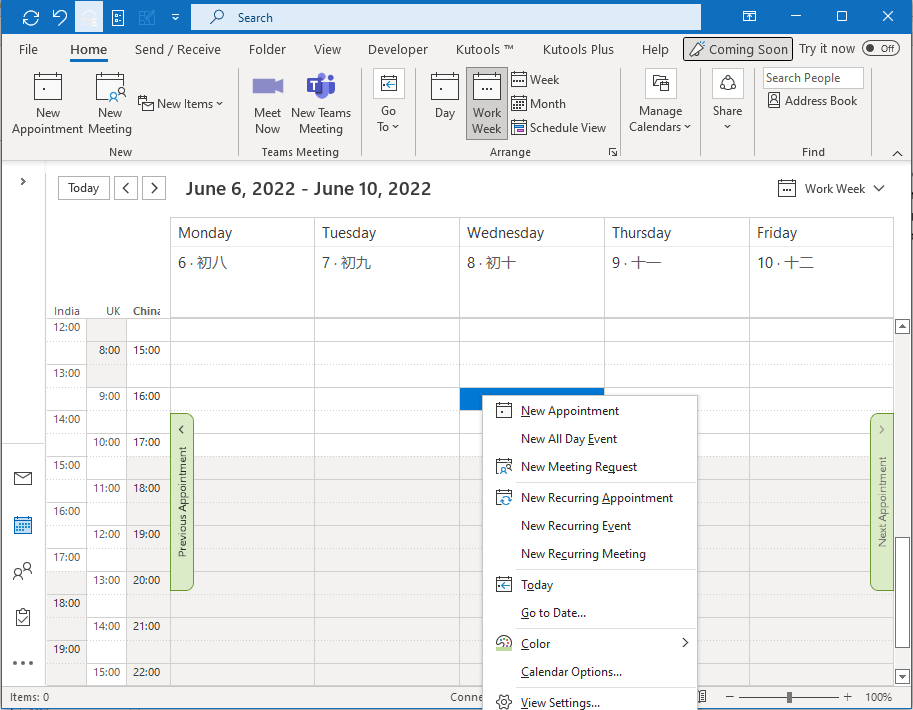
5. klik Ny mødeindkaldelse. Og udfyld derefter oplysningerne og de nødvendige deltagere i pop op-vinduet Møde vindue. Klik derefter Send.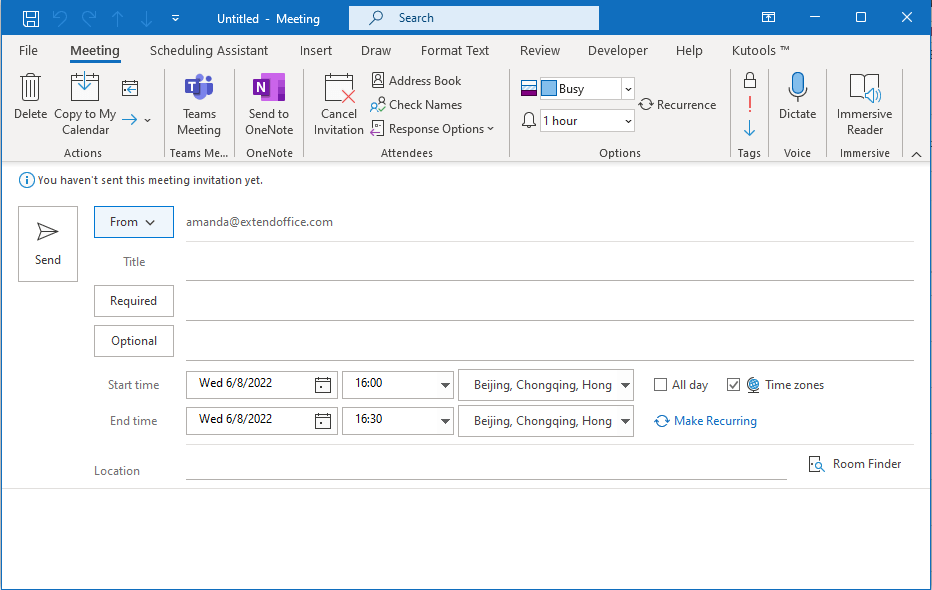
Relaterede artikler
Sådan tilføjer du flere tidszoner i Outlook-kalender
Vi lever i en sammenhængende verden, hvor det er meget vigtigt at møde mennesker over hele verden. Men da tidszoner er forskellige over hele kloden, kan det være svært at planlægge og organisere møder på tværs af forskellige tidszoner. I denne artikel vil vi tale om, hvordan du tilføjer tidszoner til din Outlook-kalender. Så når nogen fra f.eks. Kina spørger, om du er ledig til et møde kl. 16:00 (GMT+8), kan du nemt finde ud af, om du er ledig eller ej på det tidspunkt i din kalender.
Hvordan oprettes aftale- eller mødeskabelon i Outlook?
Det er ingen tvivl om, at du nogle gange skal oprette en aftale eller møde med samme emne og krop i din kalendermappe i Outlook. Det er tidskrævende at skrive det samme emne og samme krop, hver gang du opretter denne form for aftale eller møde. For at undgå at skrive gentagne gange viser vi dig her to metoder til at hjælpe dig med at oprette aftale- eller mødeskabelon i Outlook. Med aftale- eller mødeskabelonen kan du nemt oprette en aftale eller et møde med samme emne og krop.
Sådan opretter du et tilbagevendende møde med undtagelser i Outlook?
Som du ved, finder et tilbagevendende møde sted med jævne mellemrum i Outlook. For eksempel finder et månedligt tilbagevendende møde sted kl. 9 den første mandag i hver måned. Der kan dog lejlighedsvis være nogle undtagelser i hele serien. Derfor, hvordan kunne du oprette et tilbagevendende møde med undtagelser? Nedenfor løsningen kan hjælpe dig:
Hvordan opretter man et tilbagevendende møde den 1. og 3. onsdag i hver måned?
For eksempel vil du oprette et tilbagevendende møde, der gentages to gange om måneden den 1. og 3. onsdag i hver måned i Outlook. Har du nogen idé om at få det gjort let? Nedenfor løsningen kan gøre dit arbejde hurtigere:
Bedste kontorproduktivitetsværktøjer
Kutools til Outlook - Over 100 kraftfulde funktioner til at superlade din Outlook
🤖 AI Mail Assistant: Øjeblikkelige pro-e-mails med AI-magi – et klik for geniale svar, perfekt tone, flersproget beherskelse. Forvandl e-mailing ubesværet! ...
📧 Email Automation: Ikke til stede (tilgængelig til POP og IMAP) / Planlæg Send e-mails / Auto CC/BCC efter regler ved afsendelse af e-mail / Automatisk videresendelse (avancerede regler) / Tilføj automatisk hilsen / Opdel automatisk e-mails med flere modtagere i individuelle meddelelser ...
📨 Email Management: Genkald nemt e-mails / Bloker svindel-e-mails af emner og andre / Slet duplikerede e-mails / Avanceret søgning / Konsolider mapper ...
📁 Vedhæftede filer Pro: Batch Gem / Batch adskilles / Batch komprimere / Automatisk gem / Automatisk afmontering / Automatisk komprimering ...
🌟 Interface Magic: 😊 Flere smukke og seje emojis / Boost din Outlook-produktivitet med fanebaserede visninger / Minimer Outlook i stedet for at lukke ...
👍 Wonders med et enkelt klik: Besvar alle med indgående vedhæftede filer / Anti-phishing e-mails / 🕘Vis afsenderens tidszone ...
👩🏼🤝👩🏻 Kontakter og kalender: Batch Tilføj kontakter fra udvalgte e-mails / Opdel en kontaktgruppe til individuelle grupper / Fjern fødselsdagspåmindelser ...
Over 100 Features Afvent din udforskning! Klik her for at finde mere.

