Hvordan rydder man Outlook-cache-filerne?
Når din Outlook-ydeevne sænkes, eller du skal vente på, at beskederne indlæses, er det tid for dig at rydde de store cache-filer så du kan genvinde en hurtig e-mail-oplevelse. I denne vejledning vil vi præsentere dig for en nem måde at rydde din Outlook-cache på.
Bemærk: Her tager Microsoft Outlook 365 som et eksempel kan trinene og beskrivelserne have nogle forskelle i andre Outlook-versioner.
Ryd cachefilerne i Outlook
Cache butikker kopier af e-mails i Outlook, så fjernelse af cachen betyder ikke sletning af e-mails eller andre nyttige oplysninger. Når du åbner Outlook, genererer den automatisk nye cache-filer.
Inden vi begynder rydningsprocessen, bedes du gemme dit arbejde i Outlook og lukke Outlook.
1. Tryk på Windows-tasten (nøglen med Windows-logoet) og R-tasten på samme tid. Det Kør dialogboksen vises.
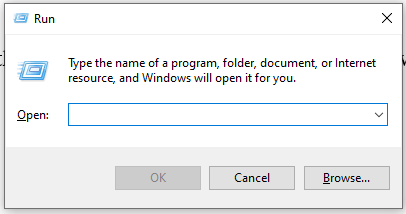
2. Indtast eller indsæt %localappdata%\Microsoft\Outlook i Åbne og klik på OK .
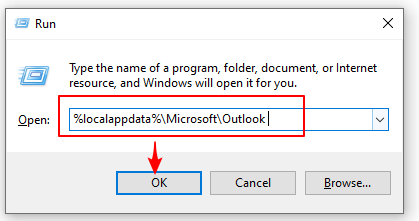
3. Find RoamCache mappe og dobbeltklikke på det for at se cache-filerne.
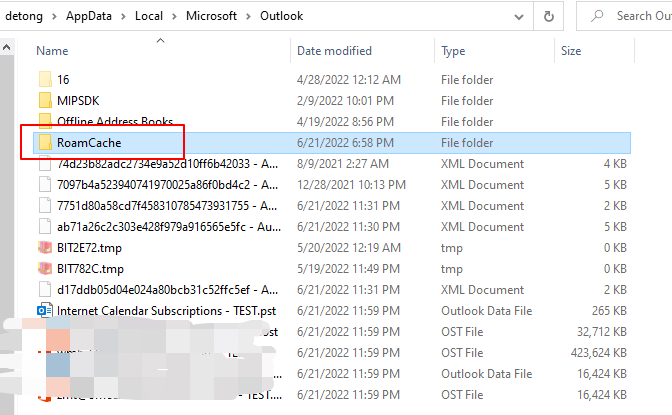

4. Trykke Ctrl + A for at vælge alle cache-filerne, så Højreklik og klik på Slette knappen i menuen.
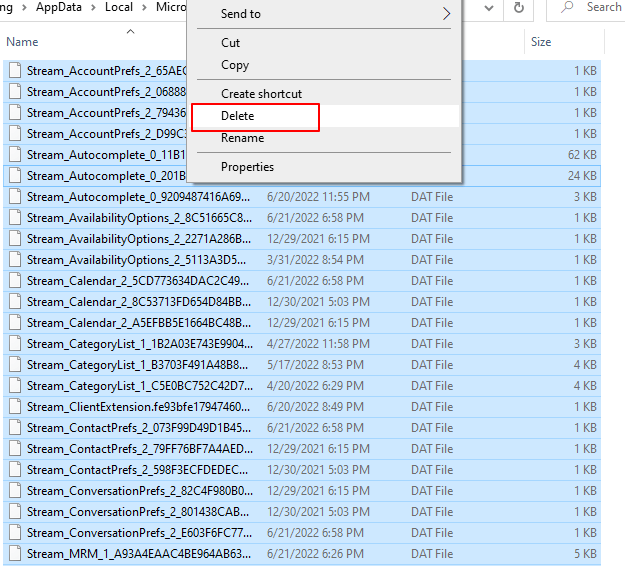
5. Nu er alle cache-filerne fjernet. Du kan nu se RoamCache-mappen er tom.

Bemærk: I trin 4 kan du først sikkerhedskopiere cachefilerne til en anden mappe, hvis noget går galt, og du skal gendanne filerne.
Relaterede artikler
Hvordan rydder man vedhæftet cache i Outlook?
I lang tid kan der være en række vedhæftede caches i mappen Midlertidig. I denne artikel vil jeg vise dig, hvordan du nemt rydder alle vedhæftede caches i Microsoft Outlook.
Sådan rydder du autofuldførelsescache i Outlook?
Nogle gange kan autofuldførelsescachen være irriteret, og du skal rydde dem. I denne artikel giver vi tre løsninger til nemt at rydde autofuldførelsescache i Outlook.
Sådan rydder eller fjerner du seneste søgehistorik (søgecache) i Outlook?
Denne artikel vil introducere løsningerne til at rydde eller fjerne denne seneste søgehistorikliste.
Sådan aktiveres eller deaktiveres cachelagret Exchange-tilstand i Outlook?
Når du bruger Exchange-konto i Outlook, kan du aktivere eller deaktivere cachelagret tilstand til dine egne behov. Gør som følgende tutorial viser.
Bedste kontorproduktivitetsværktøjer
Kutools til Outlook - Over 100 kraftfulde funktioner til at superlade din Outlook
🤖 AI Mail Assistant: Øjeblikkelige pro-e-mails med AI-magi – et klik for geniale svar, perfekt tone, flersproget beherskelse. Forvandl e-mailing ubesværet! ...
📧 Email Automation: Ikke til stede (tilgængelig til POP og IMAP) / Planlæg Send e-mails / Auto CC/BCC efter regler ved afsendelse af e-mail / Automatisk videresendelse (avancerede regler) / Tilføj automatisk hilsen / Opdel automatisk e-mails med flere modtagere i individuelle meddelelser ...
📨 Email Management: Genkald nemt e-mails / Bloker svindel-e-mails af emner og andre / Slet duplikerede e-mails / Avanceret søgning / Konsolider mapper ...
📁 Vedhæftede filer Pro: Batch Gem / Batch adskilles / Batch komprimere / Automatisk gem / Automatisk afmontering / Automatisk komprimering ...
🌟 Interface Magic: 😊 Flere smukke og seje emojis / Boost din Outlook-produktivitet med fanebaserede visninger / Minimer Outlook i stedet for at lukke ...
👍 Wonders med et enkelt klik: Besvar alle med indgående vedhæftede filer / Anti-phishing e-mails / 🕘Vis afsenderens tidszone ...
👩🏼🤝👩🏻 Kontakter og kalender: Batch Tilføj kontakter fra udvalgte e-mails / Opdel en kontaktgruppe til individuelle grupper / Fjern fødselsdagspåmindelser ...
Over 100 Features Afvent din udforskning! Klik her for at finde mere.

