Hvordan indstiller man en e-mail-påmindelse til en Outlook-begivenhed?
Der er tidspunkter, hvor du ikke er foran din computer, og du ikke får Outlook-kalenderpåmindelser til at dukke op på din telefon, så du måske glemmer nogle af dine vigtige møder eller aftaler. I denne vejledning viser vi dig, hvordan du tilføjer en e-mail-påmindelse til en begivenhed i din Outlook.com-kalender, da en e-mail altid er mere tilgængelig.

Indstil en e-mail-påmindelse for en begivenhed i Outlook.com
Følg trinene nedenfor for at tilføje en e-mail-påmindelse til et Outlook-møde eller en aftale. Bemærk, at metoden kun gælder for Outlook.com.
1. Log ind på din e-mail-konto i Outlook.com, klik på Kalender ikonet i venstre bjælke for at se din kalender.
2. Vælg den begivenhed, du vil tilføje en e-mail-påmindelse til i kalenderen, og klik derefter på Redigere. Alternativt kan du højreklikke på begivenheden og derefter vælge Redigere i rullemenuen.
3. Vælg Flere muligheder i nederste højre hjørne af Redigere vindue.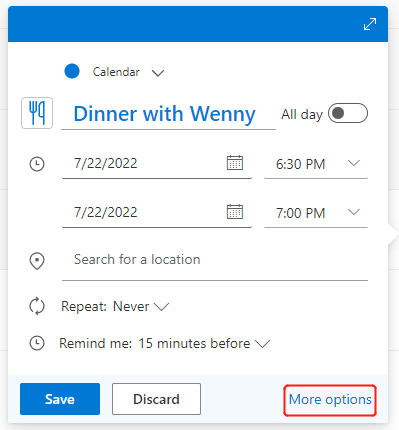
4. i Flere muligheder menu, skal du klikke på rullemenuen ud for påmindelsesikonet ![]() , Og vælg derefter Tilføj e-mail-påmindelse.
, Og vælg derefter Tilføj e-mail-påmindelse.
5. Klik på i pop op-vinduet + Tilføj e-mail-påmindelse for at indstille påmindelsestidspunktet og påmindelsesmeddelelsen:
- Klik på rullepilen for at indstille, hvornår du vil sende dig e-mailpåmindelsen.
- Indtast en påmindelse, hvis du har brug for det.
- Markér afkrydsningsfeltet ud for Send til deltagere hvis du vil sende e-mail-påmindelsen til de inviterede til denne begivenhed.
- Klik Gem.
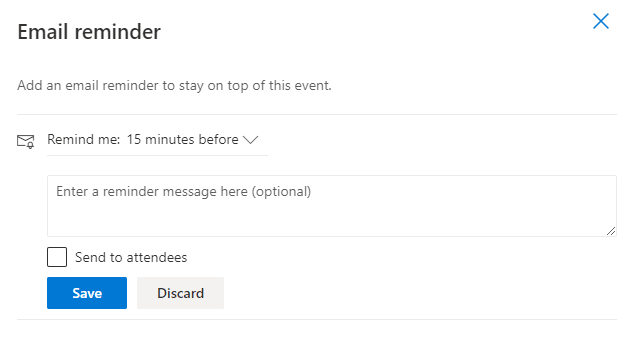
Bemærk: Send til deltagere mulighed vil kun være tilgængelig, hvis der allerede er deltagere.
6. Den e-mail-påmindelse, du lige har oprettet, vil blive vist i vinduet som vist nedenfor. Du kan klikke + Tilføj e-mail-påmindelse for at tilføje endnu en påmindelse, f.eks. for at minde dig om at ringe til en taxa 30 minutter før begivenheden.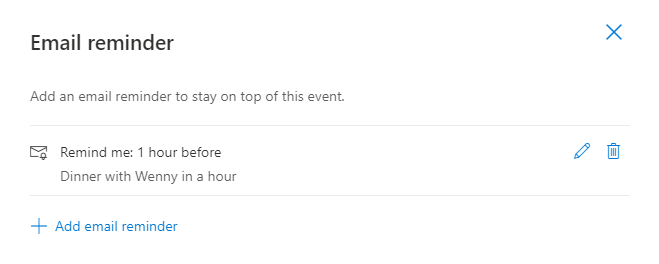
7. Gå tilbage til begivenhedsdetaljerne ved at lukke denne E-mail påmindelse side, og klik derefter på Send (hvis arrangementet har deltagere) eller Gem (hvis ikke) for at opdatere påmindelsesindstillingen.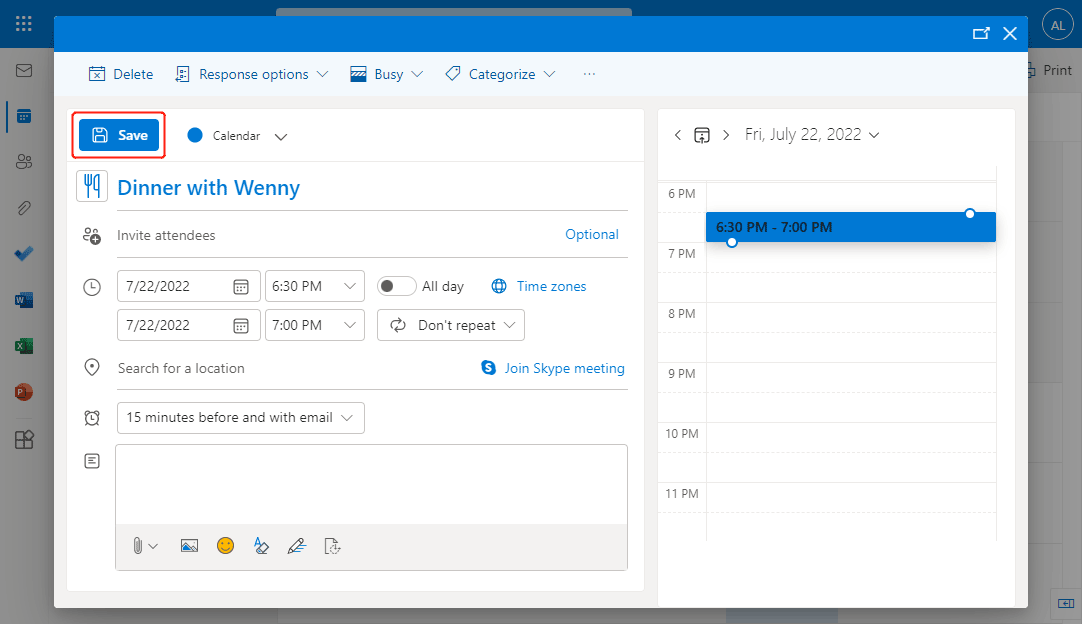
Bemærk: I påmindelsesboksen, 15 minutter før og med e-mail betyder, at Outlook sender en normal kalenderpåmindelse 15 minutter før begivenheden, og sender en e-mailpåmindelse som du har bedt om. Hvis du ikke ønsker en kalenderpåmindelse, kan du klikke på boksen og vælge Mind mig ikke om det.
Relaterede artikler
Hvordan får man Outlook-påmindelserne til at poppe op på toppen, mens man bruger computeren?
Mens du arbejder på andre applikationer eller websteder og minimerer Outlook-vinduet, går du måske glip af nogle påmindelser i Outlook. Så hvordan får man Outlook-påmindelser til at dukke op øverst på skærmen, mens man bruger computeren til at afvise eventuelle påmindelser? I denne artikel introducerer jeg en VBA-kode til at håndtere den.
Sådan tænder/slukker du påmindelser og påmindelseslyd i Outlook?
Påmindelse er et sejt værktøj til at minde dig om noget i Microsoft Outlook til tiden. Imidlertid er det nogle gange et kuld ubelejligt, at påmindelsen dukker op forventet og afbryder dit arbejde. Denne artikel er arrangeret for at vise dig, hvordan du slukker og tænder for påmindelser og påmindelseslyd i Microsoft Outlook, som du ønsker.
Sådan ændres standardtidspunkt for påmindelse om aftale i Outlook?
Normalt er standardpåmindelsestiden til aftale 15 minutter i Microsoft Outlook, som muligvis ikke opfylder dine behov. For eksempel skal du minde dig om det inden for 1 time før begivenhederne begynder. Der er faktisk et trick, der hjælper dig med at ændre standardpåmindelsestiden. Og denne artikel vil tale dig om, hvordan du ændrer standardpåmindelsestiden for aftaler i Microsoft Outlook.
Bedste kontorproduktivitetsværktøjer
Kutools til Outlook - Over 100 kraftfulde funktioner til at superlade din Outlook
🤖 AI Mail Assistant: Øjeblikkelige pro-e-mails med AI-magi – et klik for geniale svar, perfekt tone, flersproget beherskelse. Forvandl e-mailing ubesværet! ...
📧 Email Automation: Ikke til stede (tilgængelig til POP og IMAP) / Planlæg Send e-mails / Auto CC/BCC efter regler ved afsendelse af e-mail / Automatisk videresendelse (avancerede regler) / Tilføj automatisk hilsen / Opdel automatisk e-mails med flere modtagere i individuelle meddelelser ...
📨 Email Management: Genkald nemt e-mails / Bloker svindel-e-mails af emner og andre / Slet duplikerede e-mails / Avanceret søgning / Konsolider mapper ...
📁 Vedhæftede filer Pro: Batch Gem / Batch adskilles / Batch komprimere / Automatisk gem / Automatisk afmontering / Automatisk komprimering ...
🌟 Interface Magic: 😊 Flere smukke og seje emojis / Boost din Outlook-produktivitet med fanebaserede visninger / Minimer Outlook i stedet for at lukke ...
👍 Wonders med et enkelt klik: Besvar alle med indgående vedhæftede filer / Anti-phishing e-mails / 🕘Vis afsenderens tidszone ...
👩🏼🤝👩🏻 Kontakter og kalender: Batch Tilføj kontakter fra udvalgte e-mails / Opdel en kontaktgruppe til individuelle grupper / Fjern fødselsdagspåmindelser ...
Over 100 Features Afvent din udforskning! Klik her for at finde mere.

