Hvordan opretter man en rulleliste for emner i Outlook?
Du kan have forskellige forudindstillede e-mail-emner, der skal distribueres til forskellige modtagere i Outlook. Det ville være meget effektivt at have en emnelinje-rulleliste til at vælge et emne uden at skrive det manuelt, når du skriver en e-mail. Ligesom gif'en vist nedenfor. Denne vejledning indeholder tre VBA-koder, der hjælper dig med at oprette en rulleliste med forskellige forudindstillede emner. Når du skriver en e-mail, kan du vælge ethvert emne, du har brug for, fra rullemenuen for automatisk at udfylde emnelinjen. Følg venligst trin-for-trin guiden for at få det gjort.

Opret en rulleliste for emner i Outlook med VBA-kode
Faktisk tillader Outlook ikke at tilføje en rulleliste i emnelinjen. Her skal du oprette en brugerformular og kombinere den med VBA-koder for at udfylde den.
1. Start din Outlook, tryk på andre + F11 nøgler til at åbne Microsoft Visual Basic til applikationer vindue.
2. i Microsoft Visual Basic til applikationer vindue, skal du klikke på indsatte > Brugerformular.

3. Derefter Brugerformular1 er indsat under Project1 i venstre rude af Visual Basic redaktør. Du skal tilføje en kombinationsboks og en kommandoknap til denne brugerformular ved at trække i Kombinationsfelt , Kommandoknap henholdsvis fra Værktøjskasse til Brugerformular1.

4. Højreklik på kommandoknappen og vælg Ejendomme i højreklikmenuen.

5. i Egenskaber – CommandButton1 skift ruden Caption felt til OK. Denne handling vil ændre den tekst, der vises på kommandoknappen.

6. Dobbeltklik på det tomme område i brugerformularen for at åbne det tilsvarende Brugerformular (kode) vindue, og udskift derefter den eksisterende kode med følgende VBA-kode.
VBA-kode 1: Brugerformular med en rulleliste med flere forudindstillede e-mail-emner
Private Sub UserForm_Initialize()
'Updated by Extendoffice 20220927
With ComboBox1
.AddItem "Subject 1"
.AddItem "Subject 2"
.AddItem "Subject 3"
.AddItem "Subject 4"
.AddItem "Subject 5"
.AddItem "No change"
End With
End Sub
Private Sub CommandButton1_Click()
GCbbIndex = ComboBox1.ListIndex
GSelSubject = ComboBox1.Value
Unload Me
End Sub
Bemærk: I koden er Emne 1, 2, 3, 4 , 5 er de forudindstillede e-mail-emner, du vil bruge i dine e-mails. “Ingen ændring” betyder ikke at ændre noget af det eksisterende e-mailemne. Du kan ændre de forudindstillede e-mail-emner i VBA-koden i henhold til dine behov.
7. Dobbeltklik Project1 > Microsoft Outlook-objekter > Denne OutlookSession. Kopier derefter følgende VBA-kode ind i vinduet ThisOutlookSession (Code).
VBA-kode 2 brugt i vinduet ThisOutlookSession
Public WithEvents GExplorer As Explorer
'Updated by Extendoffice 20220927
Private Sub Application_Startup()
Set GExplorer = Application.ActiveExplorer
End Sub
Private Sub GExplorer_InlineResponse(ByVal Item As Object)
Set GInlineMail = Item
End Sub
8. Fortsæt med at klikke indsatte > Moduler i Visual Basic redaktør. Kopier og indsæt derefter følgende VBA-kode i Modul (kode) vindue.
VBA-kode 3 brugt i modulvinduet
Public GCbbIndex As Long
'Updated by Extendoffice 20220927
Public GSelSubject As String
Public GInlineMail As MailItem
Public Sub ChangeSubject()
Dim xItem As MailItem
Dim xMail As Outlook.MailItem
On Error Resume Next
Select Case TypeName(Application.ActiveWindow)
Case "Explorer"
Set xMail = GInlineMail
Debug.Print "Explorer"
Case "Inspector"
Set xMail = Application.ActiveInspector.CurrentItem
Debug.Print "Inspector"
End Select
UserForm1.Show
If (GCbbIndex <> -1) And (GSelSubject <> "no change") Then
xMail.Subject = GSelSubject
End If
End Sub
9. Gem koderne og tryk på andre + Q taster for at lukke Visual Basic Editor vindue og vende tilbage til Outlook-applikationen.
10. Klik på ny email knappen under Home fanen for at oprette en e-mail.
11. Klik på i det nye meddelelsesvindue Tilpas værktøjslinjen Hurtig adgang > Flere kommandoer.

12. i Outlook Options dialogboks, skal du konfigurere som følger.

13. Så kan du se, at en knap  er blevet tilføjet til båndet i meddelelsesvinduet.
er blevet tilføjet til båndet i meddelelsesvinduet.

14. Nu skal du genstarte din Outlook.
15. Når du skriver en e-mail-meddelelse, hvis du skal indsætte et forudindstillet emne, skal du blot klikke på den nyligt tilføjede knap på båndet for at få vist brugerformularen, vælge et emne fra rullemenuen og derefter klikke på OK knappen for at udfylde den i emnelinjen.

Noter:

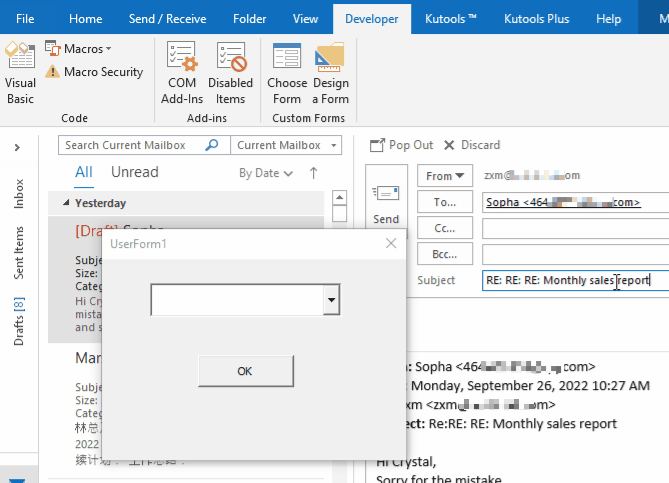
Bedste kontorproduktivitetsværktøjer
Kutools til Outlook - Over 100 kraftfulde funktioner til at superlade din Outlook
🤖 AI Mail Assistant: Øjeblikkelige pro-e-mails med AI-magi – et klik for geniale svar, perfekt tone, flersproget beherskelse. Forvandl e-mailing ubesværet! ...
📧 Email Automation: Ikke til stede (tilgængelig til POP og IMAP) / Planlæg Send e-mails / Auto CC/BCC efter regler ved afsendelse af e-mail / Automatisk videresendelse (avancerede regler) / Tilføj automatisk hilsen / Opdel automatisk e-mails med flere modtagere i individuelle meddelelser ...
📨 Email Management: Genkald nemt e-mails / Bloker svindel-e-mails af emner og andre / Slet duplikerede e-mails / Avanceret søgning / Konsolider mapper ...
📁 Vedhæftede filer Pro: Batch Gem / Batch adskilles / Batch komprimere / Automatisk gem / Automatisk afmontering / Automatisk komprimering ...
🌟 Interface Magic: 😊 Flere smukke og seje emojis / Boost din Outlook-produktivitet med fanebaserede visninger / Minimer Outlook i stedet for at lukke ...
👍 Wonders med et enkelt klik: Besvar alle med indgående vedhæftede filer / Anti-phishing e-mails / 🕘Vis afsenderens tidszone ...
👩🏼🤝👩🏻 Kontakter og kalender: Batch Tilføj kontakter fra udvalgte e-mails / Opdel en kontaktgruppe til individuelle grupper / Fjern fødselsdagspåmindelser ...
Over 100 Features Afvent din udforskning! Klik her for at finde mere.

