Hvordan fremhæver man fortrolige e-mails med en kvitteringsanmodning i Outlook?
For nogle ekstremt private e-mails kan afsenderen markere e-mails som fortroligt og bede om kvitteringsanmodninger. I dette tilfælde vil vi bare bemærke den slags vigtige e-mails ved første øjekast, når vi gennemser masser af e-mails i mappen Indbakke. For at gøre det skal vi blot automatisk fremhæve fortrolige e-mails med en kvitteringsanmodning, så de kan skille sig ud. Denne vejledning viser dig, hvordan du bruger betinget formatering til at fremhæve fortrolige e-mails med en kvitteringsanmodning.
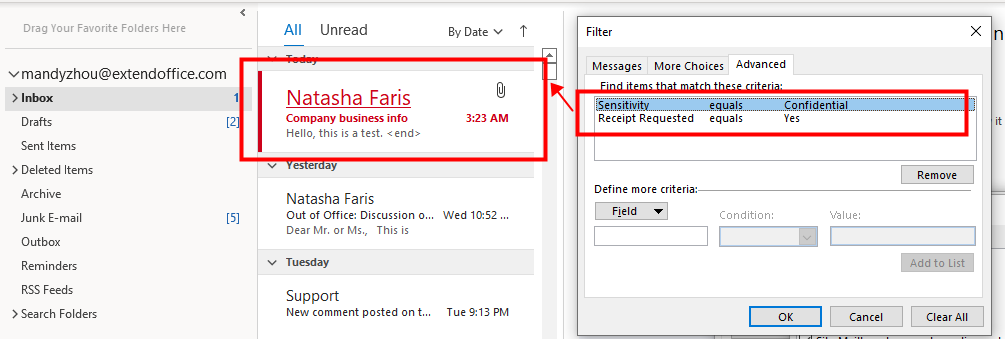
Bemærk: Her tager Microsoft Outlook 365 som et eksempel kan trinene og beskrivelserne have nogle forskelle i andre Outlook-versioner.
Fremhæv fortrolige e-mails med en kvitteringsanmodning
Her vil vi fremhæve e-mail-beskeder, der har en kvitteringsanmodning og betragtes som fortrolige. For at nå dette mål skal du gøre følgende.
1. Aktiver Outlook, åbner Indbakke mappeGå til Specifikation fanebladet, og klik derefter på Se indstillinger.
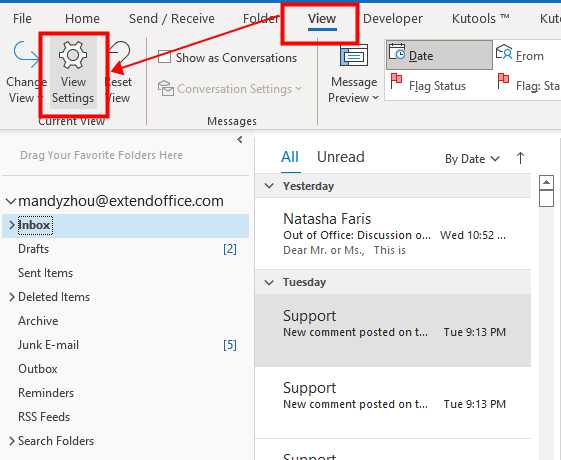
2. Det Avancerede visningsindstillinger: Kompakt dialogen dukker op. Klik på Betinget formatering valgmulighed.
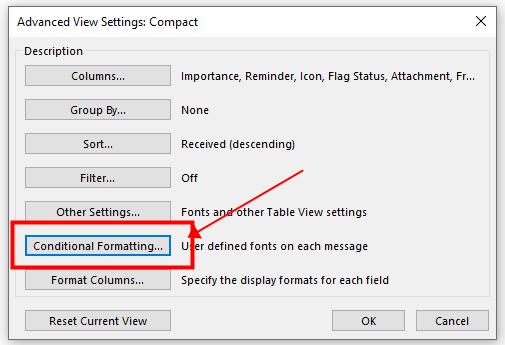
3. Derefter Betinget formatering dialogen vises. Klik på Tilføj knap. En Unavngivet regel oprettes og vises på listen over Regler for denne opfattelse.
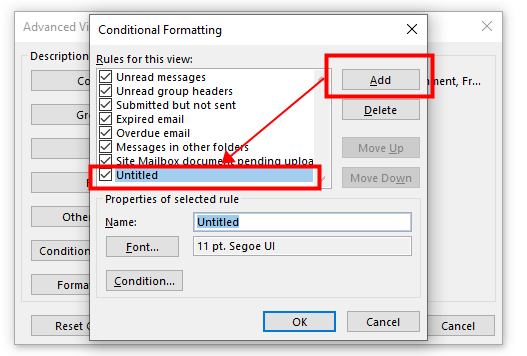
4. For at ændre regelnavnet, som du ønsker, skal du indtaste et navn i Navn tekstboks. Her indtaster jeg tekst "Fortrolige e-mails med en kvitteringsanmodning".
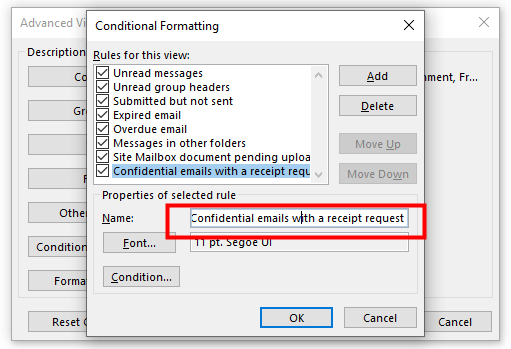
5.Klik på font knappen for at indstille udseendet af de fremhævede fortrolige e-mails med en kvitteringsanmodning.
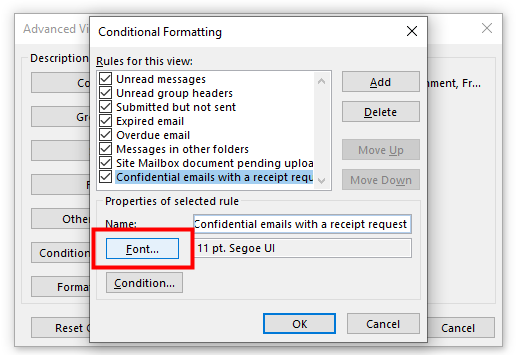
6. Det font dialogboksen dukker op. Tilpas formatet som du vil. Her sætter jeg Størrelse til Bigger, Tjek Understreget afkrydsningsfelt, og vælg Rød som Farve. Klik OK.
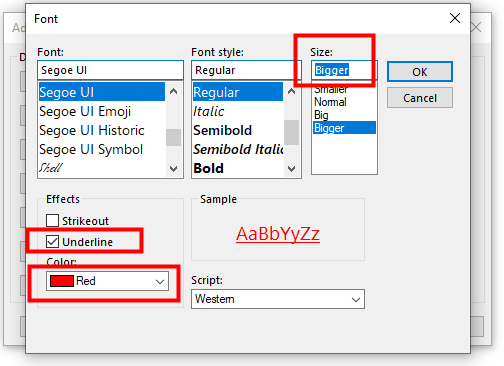
Bemærk: Du kan se det endelige udseende i Prøve sektion.
7. Tilbage til Betinget formatering Dialogen. Klik på Betingelse knappen for at indstille betingelsen for at udløse reglen.

8. Det filtre dialogen vises. Gå til Avanceret fane. I Definer flere kriterier afsnit, klik på Felt .
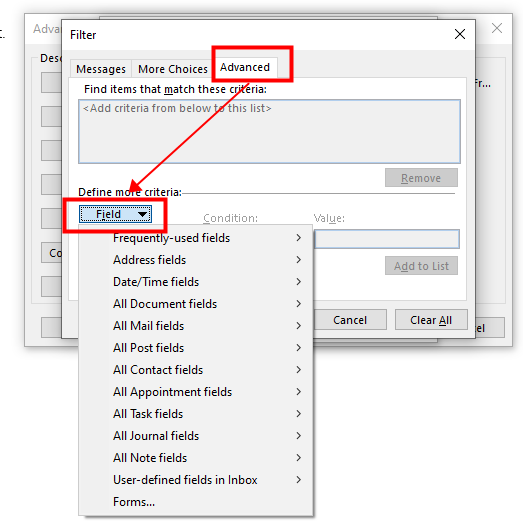
9. Naviger til Ofte anvendte felter fra rullelisten og klik på den. Klik derefter Følsomhed.
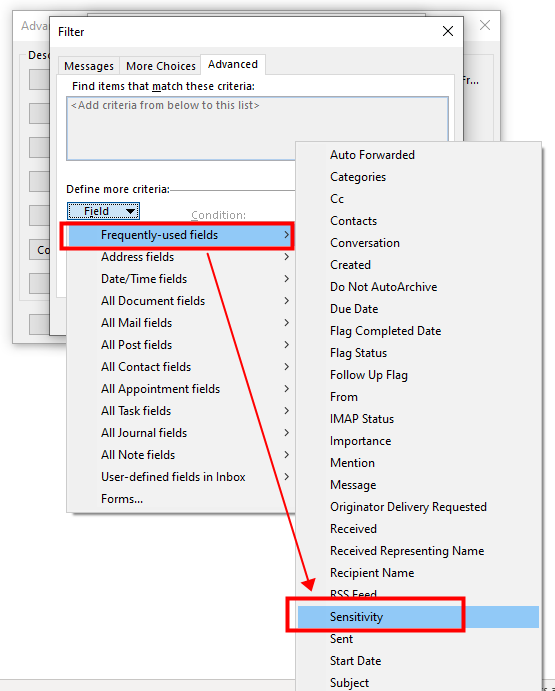
10. Det går tilbage til filtre dialog boks. Indstil Følsomhedsværdi svarende til Fortrolig. Og klik på Tilføj til liste .
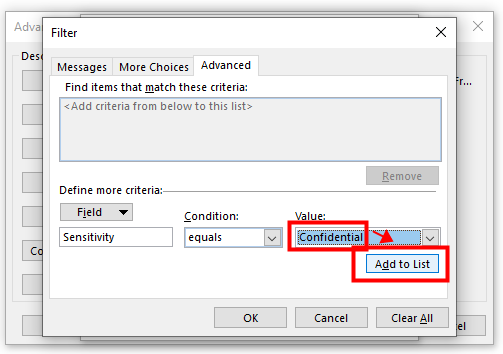
11. i Find emner, der matcher disse kriterier sektion, tilføjes denne betingelse og vises på listen.

12. Fortsæt med at klikke på Felt knappen. Klik på Alle postfelter > Kvittering anmodet.
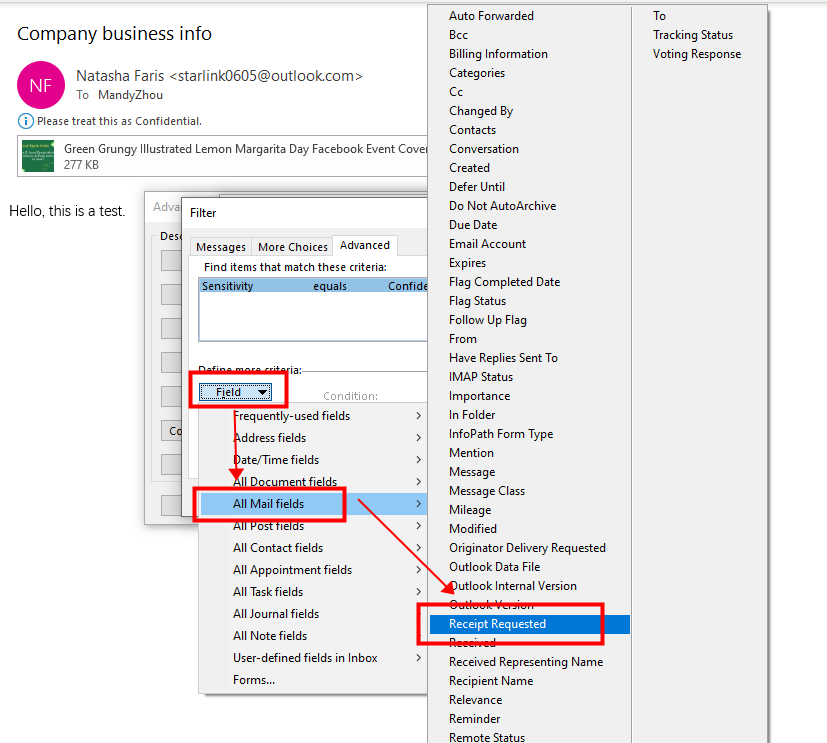
13. Endnu en gang går det tilbage til filtre dialog boks. Indstil Kvittering anmodet betingelse Værdi svarende til Ja. Og klik på Tilføj til liste .
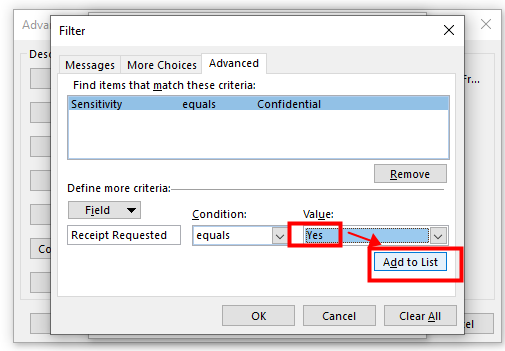
14. Nu er de to betingelser tilføjet og vist på listen. Klik OK.
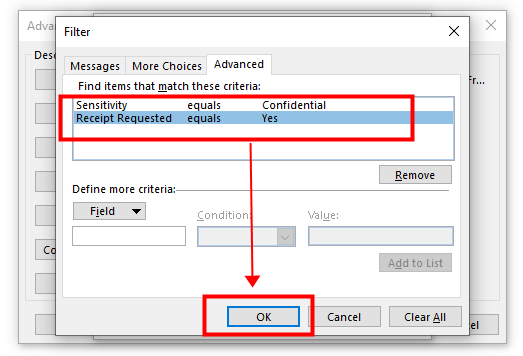
15. Fortsæt med at klikke OK > OK for at afslutte indstillingen. Nu kan du se, at en fortrolig e-mail med en kvitteringsanmodning er fremhævet i mailinglisten.
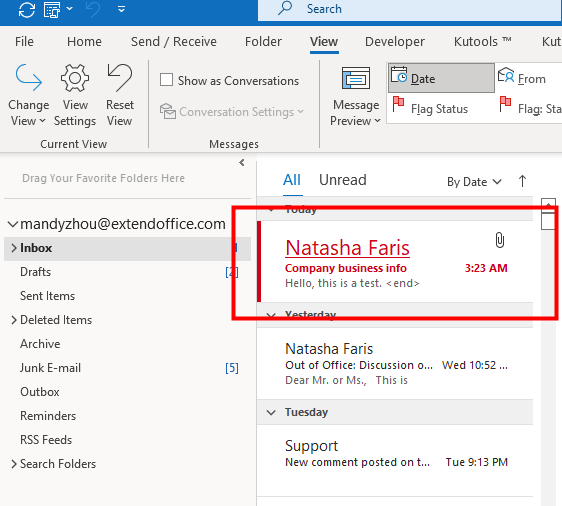
Relaterede artikler
Sådan fremhæves e-mails fra specifik afsender i Outlook?
Med denne vejledning kan du lære, hvordan du fremhæver e-mails fra en bestemt afsender i Outlook.
Sådan fremhæver du e-mails, der kun er sendt til mig i Outlook?
hans tutorial har til formål at vise dig, hvordan du kun fremhæver e-mails direkte sendt til dig i Outlook.
Sådan farvekodes e-mails efter beskedstørrelse i Outlook?
Denne vejledning vil introducere, hvordan du opsætter en regel for at farvekode e-mails baseret på meddelelsesstørrelsen.
Bedste kontorproduktivitetsværktøjer
Kutools til Outlook - Over 100 kraftfulde funktioner til at superlade din Outlook
🤖 AI Mail Assistant: Øjeblikkelige pro-e-mails med AI-magi – et klik for geniale svar, perfekt tone, flersproget beherskelse. Forvandl e-mailing ubesværet! ...
📧 Email Automation: Ikke til stede (tilgængelig til POP og IMAP) / Planlæg Send e-mails / Auto CC/BCC efter regler ved afsendelse af e-mail / Automatisk videresendelse (avancerede regler) / Tilføj automatisk hilsen / Opdel automatisk e-mails med flere modtagere i individuelle meddelelser ...
📨 Email Management: Genkald nemt e-mails / Bloker svindel-e-mails af emner og andre / Slet duplikerede e-mails / Avanceret søgning / Konsolider mapper ...
📁 Vedhæftede filer Pro: Batch Gem / Batch adskilles / Batch komprimere / Automatisk gem / Automatisk afmontering / Automatisk komprimering ...
🌟 Interface Magic: 😊 Flere smukke og seje emojis / Boost din Outlook-produktivitet med fanebaserede visninger / Minimer Outlook i stedet for at lukke ...
👍 Wonders med et enkelt klik: Besvar alle med indgående vedhæftede filer / Anti-phishing e-mails / 🕘Vis afsenderens tidszone ...
👩🏼🤝👩🏻 Kontakter og kalender: Batch Tilføj kontakter fra udvalgte e-mails / Opdel en kontaktgruppe til individuelle grupper / Fjern fødselsdagspåmindelser ...
Over 100 Features Afvent din udforskning! Klik her for at finde mere.

