Hvordan reducerer man postkassestørrelsen i Outlook?
Masser af e-mail-meddelelser vil bremse Outlooks ydeevne. I denne øvelse introducerer den flere metoder til at reducere postkassestørrelsen for at forbedre Outlooks produktivitet,
Bemærk: Før du prøver de leverede løsninger, skal du sørge for, at du har taget en fuld sikkerhedskopi af Outlook PST-filerne.
Alle metoder i denne vejledning betjenes i Outlook 2021, der kan være nogle forskelle i forskellige Outlook-versioner.
Find og slet store e-mails og vedhæftede filer
Metode 1 Sorter e-mails efter størrelse
Metode 2 Søg e-mail efter størrelse
Flyt gamle mails til Arkiv-fil
Find og slet store e-mails og vedhæftede filer
Der er to metoder, der kan hjælpe dig med hurtigt at finde de store e-mails og vedhæftede filer.
Metode 1 Sorter e-mails efter størrelse
I outlook sorterer du generelt e-mails efter modtaget dato, faktisk kan du også sortere e-mails efter deres størrelse.
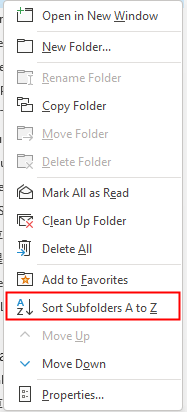
2. Gå derefter til Efter dato rullemenuen, vælg Størrelse.
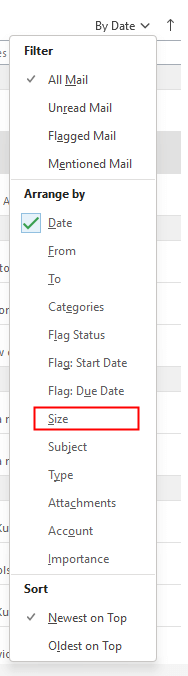
Nu er alle e-mails i mappen sorteret efter størrelse, og Outlook grupperer automatisk e-mails efter størrelse til 4 grupper.
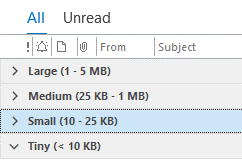
Så kan du fjerne de store mails.
Metode 2 Søg e-mail efter størrelse
1. Rul til en kontomappeliste Søg mappe, og højreklik på den for at klikke Ny søgemappe.
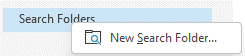
2. Derefter i Ny søgemappe dialog, rul til Organisering af post afsnit og klik Stor post, og klik derefter på Vælg for at åbne dialogboksen Mailstørrelse, og angiv mindst den lille størrelse som du ønsker at finde mails ud fra. Klik OK > OK for at lukke dialogerne.
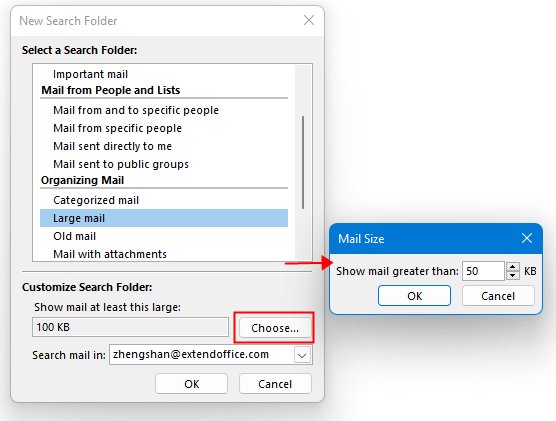
Nu kan du se, at en ny mappe er oprettet, og alle mails, hvis størrelse er større end 50 kb, er listet i denne nye mappe, du kan gennemse dem og fjerne de mails, du ikke har brug for mere.
Brug af Mailbox Cleanup
Mailbox Cleanup-værktøjet er meget nyttigt til at reducere postkassestørrelsen. Med det kan du tøm mappen Slettede elementer for at frigive plads, og kan også klikke Autoarkiv at flytte ældre mails til arkivfilen.
Klik File (Felt) fanebladet, og klik derefter på Værktøjer > Oprydning af postkasse..
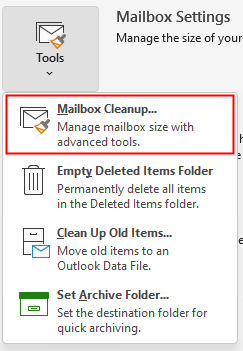
Tøm slettede elementer
Klik Vis Slettede elementer Størrelse at se størrelse på Mappen Slette emner, gå derefter tilbage for at klikke Tom for permanent at fjerne elementerne i mappen Slettede elementer.
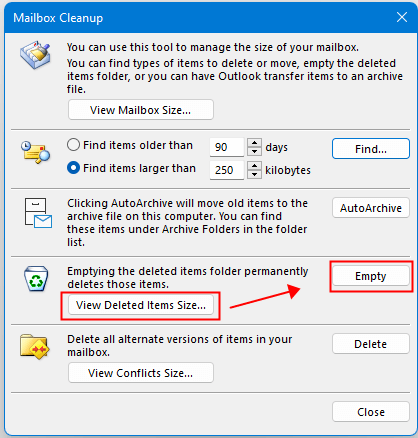
Flyt gamle mails til Arkiv-fil
Klik Autoarkiv knappen for at flytte gamle elementer til arkivfilerne på den aktuelle computer.
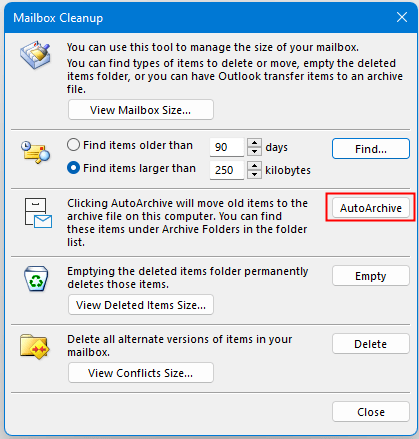
Komprimer Outlook-datafilen
I Outlook kan du manuelt komprimere Outlook-datafilen (PST).
1. klik File (Felt) fanebladet, og klik derefter på Kontoindstillinger > Kontoindstillinger.
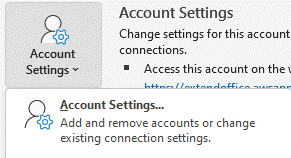
2. Klik på i dialogboksen Kontoindstillinger Datafil fanen, derefter vælg én konto at du vil komprimere dens datafil, skal du klikke Indstillinger.
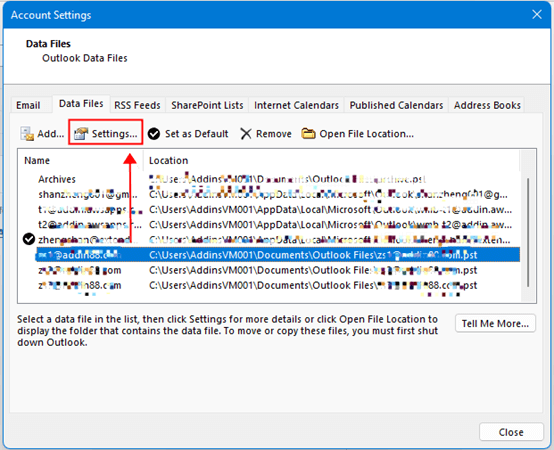
3. Klik på i dialogboksen Outlook Data File Kompakt nu. Klik på OK.
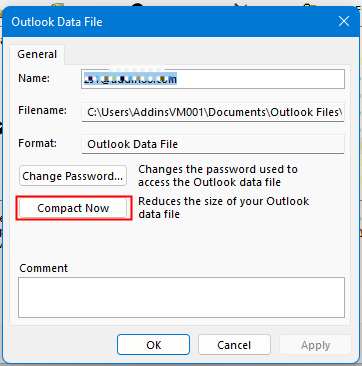
Arkivér ældre Outlook-datafil
1. klik File (Felt) > Indstillinger, og klik på i vinduet Indstillinger Avanceret fanen i venstre rude, og klik derefter AutoArchive-indstillinger.
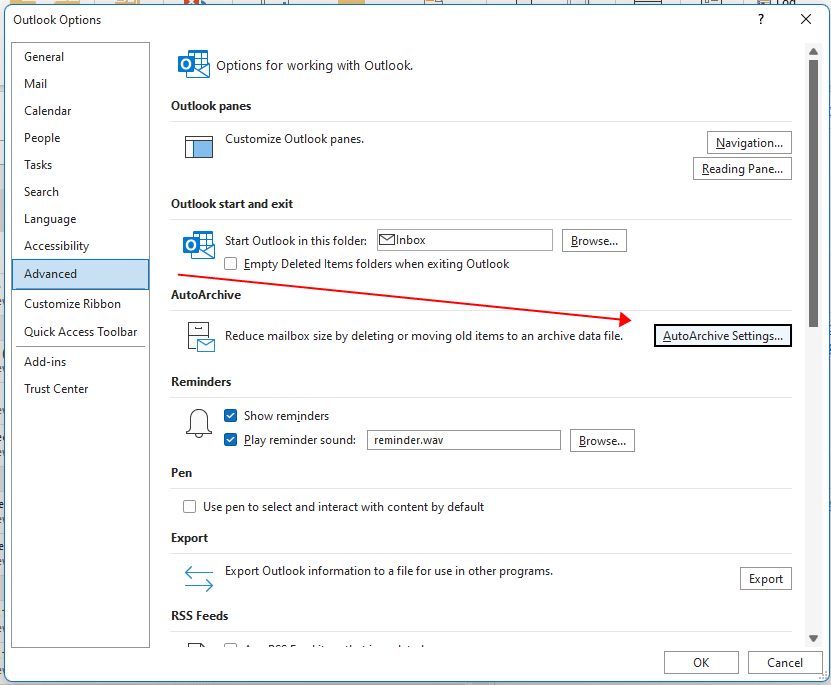
2. Marker R i dialogboksen Autoarkiveringun AutoArchive hver n. dag, og angiv derefter denne indstilling og andre muligheder, som du har brug for, f.eks Rens ud varer end. Klik derefter på OK > OK.
Ryd op i overflødige beskeder
Brug af funktionsgruppen Ryd op til at fjerne de overflødige beskeder i udvalgte samtaler, mapper eller undermapper
Vælg mapperne eller samtalerne, og klik Home fanen og i Slette gruppe, skal du vælge en funktion fra rullelisten med Clean Up.
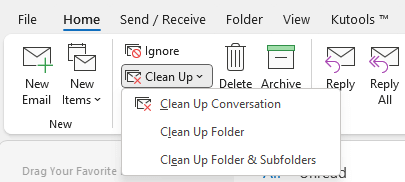
Bedste kontorproduktivitetsværktøjer
Kutools til Outlook - Over 100 kraftfulde funktioner til at superlade din Outlook
🤖 AI Mail Assistant: Øjeblikkelige pro-e-mails med AI-magi – et klik for geniale svar, perfekt tone, flersproget beherskelse. Forvandl e-mailing ubesværet! ...
📧 Email Automation: Ikke til stede (tilgængelig til POP og IMAP) / Planlæg Send e-mails / Auto CC/BCC efter regler ved afsendelse af e-mail / Automatisk videresendelse (avancerede regler) / Tilføj automatisk hilsen / Opdel automatisk e-mails med flere modtagere i individuelle meddelelser ...
📨 Email Management: Genkald nemt e-mails / Bloker svindel-e-mails af emner og andre / Slet duplikerede e-mails / Avanceret søgning / Konsolider mapper ...
📁 Vedhæftede filer Pro: Batch Gem / Batch adskilles / Batch komprimere / Automatisk gem / Automatisk afmontering / Automatisk komprimering ...
🌟 Interface Magic: 😊 Flere smukke og seje emojis / Boost din Outlook-produktivitet med fanebaserede visninger / Minimer Outlook i stedet for at lukke ...
👍 Wonders med et enkelt klik: Besvar alle med indgående vedhæftede filer / Anti-phishing e-mails / 🕘Vis afsenderens tidszone ...
👩🏼🤝👩🏻 Kontakter og kalender: Batch Tilføj kontakter fra udvalgte e-mails / Opdel en kontaktgruppe til individuelle grupper / Fjern fødselsdagspåmindelser ...
Over 100 Features Afvent din udforskning! Klik her for at finde mere.

