Outlook: Hvordan fortsætter jeg med at aflyse møde i kalenderen som arrangør?
I Outlook, som mødearrangør, vil mødet automatisk blive slettet fra kalenderen, når du aflyser mødet. I nogle tilfælde vil du måske beholde de aflyste møder i kalenderen for at markere nogle. Der er dog ingen indbyggede funktioner i Outlook, der kan klare dette job. I denne vejledning giver den to VBA-koder til at holde mødet som en aftale, mens du aflyser.
VBA-koder til kopiering af aflyst møde som aftale
VBA-koder til kopiering af aflyst møde som aftale
Her er to koder til at aflyse mødet og kopiere og indsætte det som en aftale på samme tid.
Bemærk: Inden du aktiverer koden, skal du sørge for, at disse to muligheder er markeret:
Aktivér Outlook, klik på File (Felt) > Indstillinger, i vinduet Outlook-indstillinger skal du klikke på Trust Center fane og klik Indstillinger for tillidscenter, og klik derefter i vinduet Trust Center Makroindstillinger fanen, tjek Aktivér alle makroer (anbefales ikke; potentielt farlig kode kan køre) , Anvend makrosikkerhedsindstillinger på installerede tilføjelser muligheder. Klik OK > OK at lukke vinduerne. Genstart Outlook.
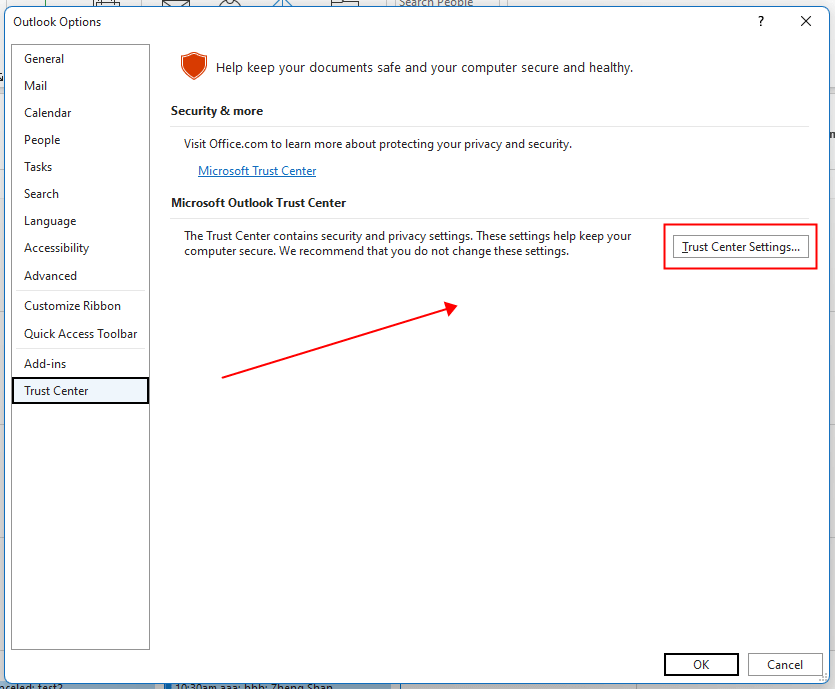
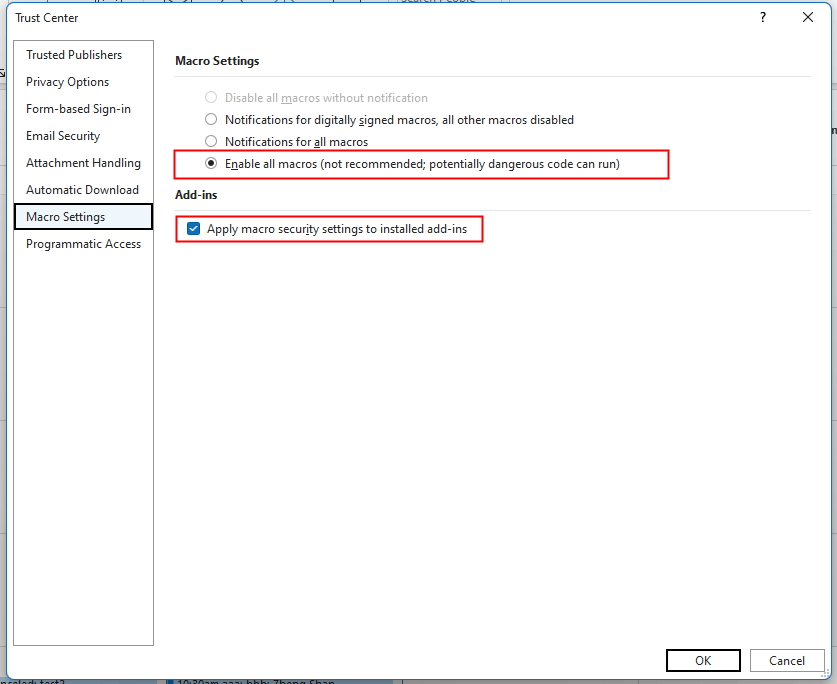
1. Skift til Outlook-kalendervisning, og vælg det møde, du vil annullere Tryk på andre + F11 for at aktivere vinduet Microsoft Visual Basic til applikationer.
2. klik indsatte > Moduler for at indsætte et nyt tomt modul. Kopier derefter og indsæt nedenstående kode til den.
Kode: Kopier møde som aftale og aflys det
Sub CopyMeetingAsAppointmentBeforeCancel()
'UpdatebyExtendoffice20221129
Dim xAppointmentItem As AppointmentItem
Dim xMeetingItem As AppointmentItem
On Error Resume Next
Set xMeetingItem = GetCurrentItem()
Set xAppointmentItem = Application.CreateItem(olAppointmentItem)
With xAppointmentItem
.Subject = "Canceled: " & xMeetingItem.Subject
.Start = xMeetingItem.Start
.Duration = xMeetingItem.Duration
.Location = xMeetingItem.Location
.Body = xMeetingItem.Body
.Save
.Move Application.ActiveExplorer.CurrentFolder
End With
With xMeetingItem
.MeetingStatus = olMeetingCanceled
.Send
.Delete
End With
Set xAppointmentItem = Nothing
Set xMeetingItem = Nothing
End Sub
Function GetCurrentItem() As Object
On Error Resume Next
Select Case TypeName(Application.ActiveWindow)
Case "Explorer"
Set GetCurrentItem = Application.ActiveExplorer.Selection.Item(1)
Case "Inspector"
Set GetCurrentItem = Application.ActiveInspector.CurrentItem
End Select
End Function
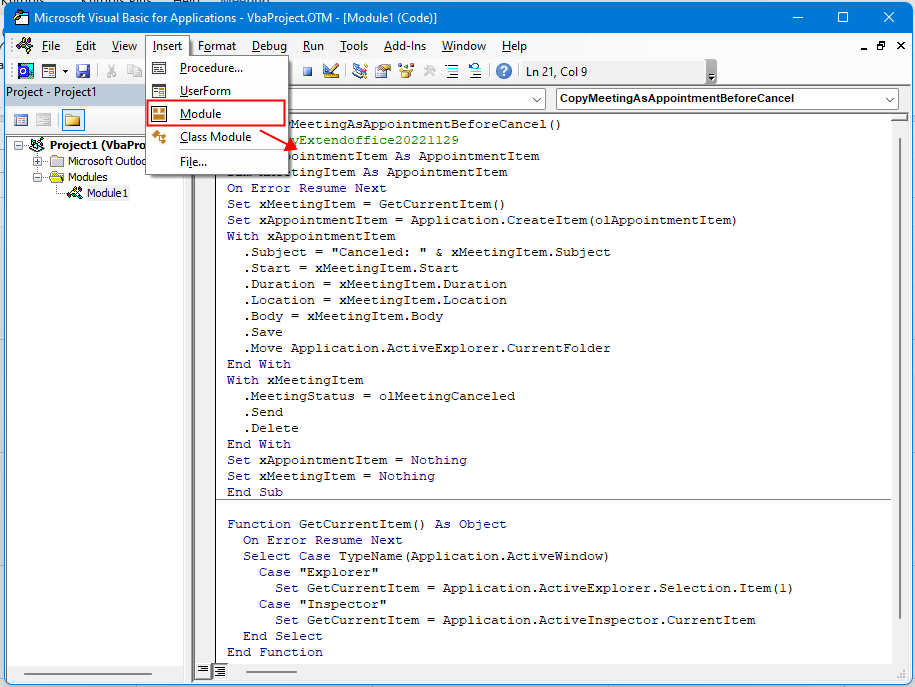
3. klik Kør knappen eller tryk på F5 tast, nu er det valgte møde blevet aflyst og en ny aftale med navnet Cancled & subjet.
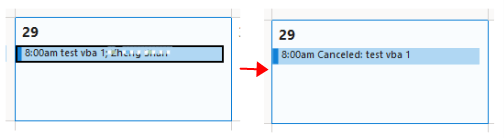
Hvis du vil kopiere og indsætte mødet som en aftale i en anden kalender og derefter annullere mødet, skal du bruge nedenstående kode:
Kode: Kopier møde som aftale i en anden kalender og aflys det
Sub CopyMeetingAsAppointmentToCalenderBeforeCancel()
'Updatebyextendoffice20221129
Dim xDestCalendar As Outlook.MAPIFolder
Dim xNameSpace As Outlook.NameSpace
Dim xAppointmentItem As AppointmentItem
Dim xMeetingItem As AppointmentItem
On Error Resume Next
Set xNameSpace = Application.GetNamespace("MAPI")
Set xDestCalendar = xNameSpace.PickFolder
If xDestCalendar.DefaultItemType <> olAppointmentItem Then
MsgBox "Please Select calendar folder. ", vbOKOnly + vbInformation, "Kutools for Outlook"
Exit Sub
End If
Set xMeetingItem = GetCurrentItem()
Set xAppointmentItem = Application.CreateItem(olAppointmentItem)
With xAppointmentItem
.Subject = "Canceled: " & xMeetingItem.Subject
.Start = xMeetingItem.Start
.Duration = xMeetingItem.Duration
.Location = xMeetingItem.Location
.Body = xMeetingItem.Body
.Save
.Move xDestCalendar
End With
With xMeetingItem
.MeetingStatus = olMeetingCanceled
.Send
.Delete
End With
Set xDestCalendar = Nothing
Set xNameSpace = Nothing
Set xAppointmentItem = Nothing
Set xMeetingItem = Nothing
End Sub
Function GetCurrentItem() As Object
On Error Resume Next
Select Case TypeName(Application.ActiveWindow)
Case "Explorer"
Set GetCurrentItem = Application.ActiveExplorer.Selection.Item(1)
Case "Inspector"
Set GetCurrentItem = Application.ActiveInspector.CurrentItem
End Select
End Function
Klik Kør knappen eller tryk på F5 tast, åbnes en dialogboks Vælg mappe, hvor du kan vælge en kalendermappe til at indsætte aftalen på, og klik derefter på OK.
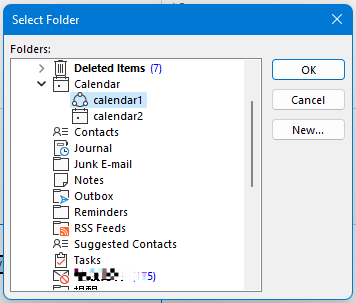
Nu er mødet blevet aflyst og kopieret og indsat som en aftale i den kalendermappe du vælger.
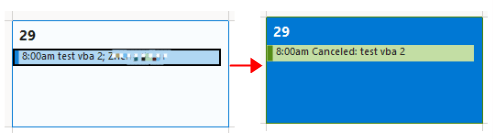
Bedste kontorproduktivitetsværktøjer
Kutools til Outlook - Over 100 kraftfulde funktioner til at superlade din Outlook
🤖 AI Mail Assistant: Øjeblikkelige pro-e-mails med AI-magi – et klik for geniale svar, perfekt tone, flersproget beherskelse. Forvandl e-mailing ubesværet! ...
📧 Email Automation: Ikke til stede (tilgængelig til POP og IMAP) / Planlæg Send e-mails / Auto CC/BCC efter regler ved afsendelse af e-mail / Automatisk videresendelse (avancerede regler) / Tilføj automatisk hilsen / Opdel automatisk e-mails med flere modtagere i individuelle meddelelser ...
📨 Email Management: Genkald nemt e-mails / Bloker svindel-e-mails af emner og andre / Slet duplikerede e-mails / Avanceret søgning / Konsolider mapper ...
📁 Vedhæftede filer Pro: Batch Gem / Batch adskilles / Batch komprimere / Automatisk gem / Automatisk afmontering / Automatisk komprimering ...
🌟 Interface Magic: 😊 Flere smukke og seje emojis / Boost din Outlook-produktivitet med fanebaserede visninger / Minimer Outlook i stedet for at lukke ...
👍 Wonders med et enkelt klik: Besvar alle med indgående vedhæftede filer / Anti-phishing e-mails / 🕘Vis afsenderens tidszone ...
👩🏼🤝👩🏻 Kontakter og kalender: Batch Tilføj kontakter fra udvalgte e-mails / Opdel en kontaktgruppe til individuelle grupper / Fjern fødselsdagspåmindelser ...
Over 100 Features Afvent din udforskning! Klik her for at finde mere.

