Hvordan søges og erstattes på tværs af flere filer i word?
Hvis du har flere dusin ordfiler, der indeholder det samme indhold (f.eks. Sidehoved, sidefod, nogle specielle ord eller tal), og du skal erstatte det samme indhold på tværs af disse dokumenter i Word. Hvordan ville det være lettere for dig at få det gjort hurtigt? Bestemt kan du åbne disse filer en efter en for at erstatte det samme indhold, men det vil være tidskrævende og besværligt. Denne tutorial viser dig en vanskelig måde at erstatte det samme indhold i flere dokumenter i Word på én gang.
Find og erstat tekster på tværs af flere orddokumenter på samme tid med VBA-kode
Find og udskift let forskellige tekster på tværs af flere dokumenter på samme tid med Kutools for Word
Find og erstat tekster på tværs af flere orddokumenter på samme tid med VBA-kode
1. Trykke andre + F11 at åbne Microsoft Visual Basic til applikationer vindue.
2. i Microsoft Visual Basic til applikationer vindue, skal du klikke på indsatte > Moduler, kopier derefter følgende VBA-kode til modulvinduet.
VBA-kode: Søgning og erstatning af samme indhold på tværs af flere dokumenter ad gangen
Sub CommandButton1_Click()
'Updated by Extendoffice 20180625
Dim xFileDialog As FileDialog, GetStr(1 To 100) As String '100 files is the maximum applying this code
Dim xFindStr As String
Dim xReplaceStr As String
Dim xDoc As Document
On Error Resume Next
Set xFileDialog = Application.FileDialog(msoFileDialogFilePicker)
With xFileDialog
.Filters.Clear
.Filters.Add "All WORD File ", "*.docx", 1
.AllowMultiSelect = True
i = 1
If .Show = -1 Then
For Each stiSelectedItem In .SelectedItems
GetStr(i) = stiSelectedItem
i = i + 1
Next
i = i - 1
End If
Application.ScreenUpdating = False
xFindStr = InputBox("Find what:", "Kutools for Word", xFindStr)
xReplaceStr = InputBox("Replace with:", "Kutools for Word", xReplaceStr)
For j = 1 To i Step 1
Set xDoc = Documents.Open(FileName:=GetStr(j), Visible:=True)
Windows(GetStr(j)).Activate
Selection.Find.ClearFormatting
Selection.Find.Replacement.ClearFormatting
With Selection.Find
.Text = xFindStr 'Find What
.Replacement.Text = xReplaceStr 'Replace With
.Forward = True
.Wrap = wdFindAsk
.Format = False
.MatchCase = False
.MatchWholeWord = False
.MatchByte = True
.MatchWildcards = False
.MatchSoundsLike = False
.MatchAllWordForms = False
End With
Selection.Find.Execute Replace:=wdReplaceAll
Application.Run macroname:="NEWMACROS"
ActiveDocument.Save
ActiveWindow.Close
Next
Application.ScreenUpdating = True
End With
MsgBox "Operation end, please view", vbInformation
End Sub3. Tryk på F5 nøgle for at køre koden.
4. I åbningen Gennemse vindue, find og vælg de dokumenter, du finder, og udskift tekst indeni, og klik derefter på OK knap. Se skærmbillede:

5. I den første Kutools for Word dialogboksen, skal du indtaste den tekst, du finder på tværs af dokumenter, i Find hvad og klik derefter på OK .

6. I det andet Kutools for Word dialogboksen, skal du indtaste den tekst, du vil erstatte med, og klikke på OK .

8. Klik på OK knappen i den næste Microsoft Word dialogboks for at afslutte søgningen og erstat.

I dette tilfælde erstattes alle ord "Word" i valgte dokumenter på samme tid med "Excel".
Find og udskift let forskellige tekster på tværs af flere dokumenter på samme tid med Kutools for Word
Her kan man varmt anbefale Batch Find og erstat træk ved Kutools for Word. Med denne funktion kan du nemt finde og erstatte forskellige tekster på tværs af flere Word-dokumenter på samme tid. Lad os se, hvordan vi anvender denne funktion til at finde og erstatte tekster på tværs af dokumenter.
Kutools for Word : med mere end 100 praktiske Word-tilføjelsesprogrammer, gratis at prøve uden begrænsning 60 dag.
1. Klik venligst Kutools Plus > Batch Find og erstat for at aktivere funktionen.

2. i Batch Find og erstat dialogboksen, skal du konfigurere som følger.
- 2.1) Klik på Tilføj række knappen under Søg og erstat fanen;
- 2.2) I de oprettede rækkefelter:
B. Indtast den tekst, du vil erstatte med, i tekstboksen i udskifte kolonne;
C. Angiv en søgetype, hvor teksten skal findes, og en farve, der markerer teksten, som du har brug for. I dette tilfælde vælger jeg Fuld ordtilpasning, Hoveddokument og en vis farve fra Søgetype, Finde ind , Fremhæv kolonner;
- 2.3) Gentag trin 2.1 og 2.2 for at tilføje flere tekster, du finder og erstatter;
- 2.4) Klik på
 knappen i Filtype sektion for at tilføje Word-dokumenter, hvor du finder og erstatter tekster;
knappen i Filtype sektion for at tilføje Word-dokumenter, hvor du finder og erstatter tekster; - 2.5) Klik på udskifte or Finde knap. Se skærmbillede:


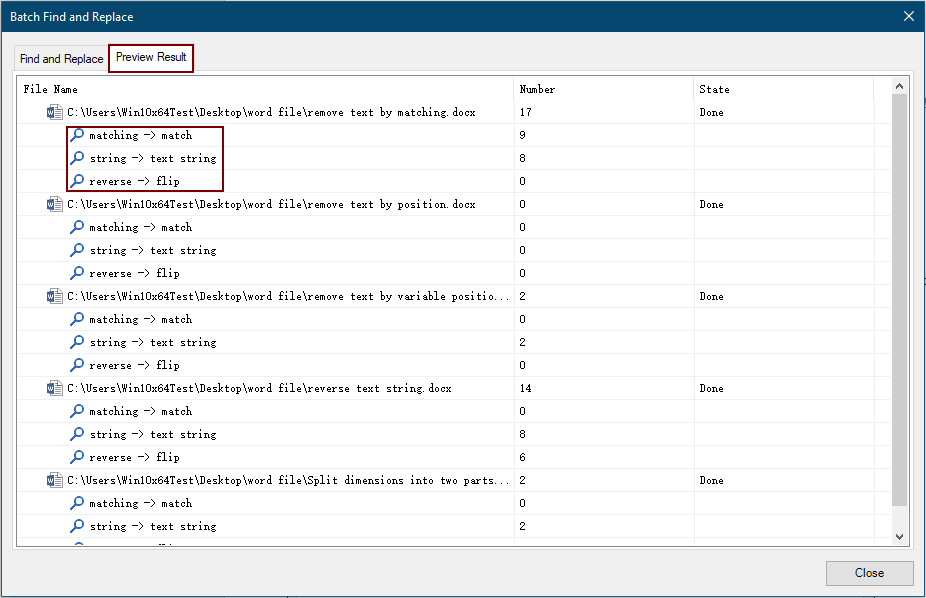
3. Luk Batch Find og erstat dialogboks
For mere information om denne funktion, bedes du Klik her....
Hvis du vil have en gratis prøveversion af dette værktøj, skal du gå til download softwaren gratis først, og gå derefter til for at anvende handlingen i henhold til ovenstående trin.
Bedste kontorproduktivitetsværktøjer
Kutools for Word - Forøg din Word-oplevelse med Over 100 Bemærkelsesværdige funktioner!
🤖 Kutools AI-assistent: Transformer din skrivning med AI - Generer indhold / Omskriv tekst / Opsummer dokumenter / Spørg for information baseret på Dokument, alt sammen i Word
📘 Dokumentbeherskelse: Opdelt sider / Flet dokumenter / Eksporter udvalg i forskellige formater (PDF/TXT/DOC/HTML...) / Batch Konverter til PDF / Eksporter sider som billeder / Udskriv flere filer på én gang...
✏ Indholdsredigering: Batch Find og erstat på tværs af flere filer / Ændr størrelse på alle billeder / Transponer tabelrækker og kolonner / Konverter tabel til tekst...
🧹 Ubesværet rengøring: Fej væk Ekstra pladser / Afsnit bryder / Alle overskrifter / Tekstbokse / Hyperlinks / For mere fjernelse af værktøjer, gå til vores Fjern gruppe...
➕ Kreative indlæg: Indsæt Tusind adskillere / Afkrydsningsfelter / Radio knapper / QR kode / Stregkode / Diagonal linjebord / Ligningstekst / Billede Caption / Tabeltekst / Flere billeder / Oplev mere i Indsæt gruppe...
???? Præcisionsvalg: Find ud af specifikke sider / tabeller / former / overskrifter / Forbedre navigation med mere Vælg funktioner...
⭐ Stjerneforbedringer: Naviger hurtigt til ethvert sted / automatisk indsæt gentagende tekst / skifte problemfrit mellem dokumentvinduer / 11 Konverteringsværktøjer...
