Hvordan indsættes filsti og navn i dokumentfod eller overskrift i ord?
Indsættelse af filsti og navn i dokumentfod eller overskrift hjælper os med at kende placeringen af dokumentet. Denne tutorial viser dig, hvordan du indsætter filsti og navn i sidefod eller overskrift i ord.
Indsæt filsti og navn i sidehoved eller sidefod med Field
Indsæt let filsti eller navn i sidehoved eller sidefod med Kutools til Word
Indsæt filsti og navn i sidehoved eller sidefod med Field
1. klik indset> Sidefod > Rediger footer for at komme ind i redigeringstilstand for sidefod (hvis der ikke er sidefod i dokumentet, skal du først indsætte sidefod.). Se skærmbillede:

2. Klik derefter på Design > Hurtige dele > Felt. Se skærmbilleder:

3. i Felt vindue, skal du:
3.1) Vælg Dokumentinformation i rullelisten Kategorier;
3.2) Vælg FileName i Feltnavne boks;
3.3) Kontroller Tilføj sti til filnavn boks og klik OK. Se skærmbillede:

Nu indsættes dokumentets navn og sti i dokumentfoden som vist nedenstående skærmbillede:
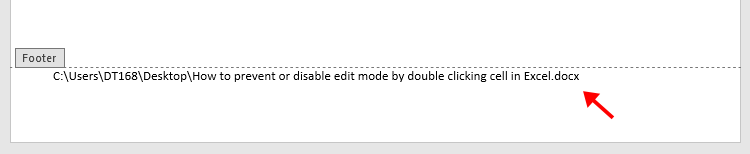
Noter:
1. Hvis du vil beholde formateringen af filen under opdateringer, skal du kontrollere
2. For at opdatere filnavnet og stien skal du gå ind i redigeringstilstand for sidefoden, højreklik på sidefoden og vælg Opdater felt fra genvejsmenuen. Se skærmbillede:

3. Du kan også bruge denne måde til at indsætte filsti og navn i dokumentoverskrift.
Indsæt let filsti eller navn i sidehoved eller sidefod med Kutools til Word
Indsæt filoplysninger nytte af Kutools for Word kan hjælpe dig med nemt at indsætte filnavn eller sti til et dokument i sidehoved eller sidefod, efter behov. Gør som følger.
Kutools for Word : med mere end 100 praktiske Word-tilføjelsesprogrammer, gratis at prøve uden begrænsning 60 dag.
1. Åbn det Word-dokument, du vil indsætte filnavn eller sti i dets overskrift eller sidefod, og klik derefter på Kutools > Indsæt filoplysninger. Se skærmbillede:

1. I åbningen Indsæt filoplysninger dialog, vælg Filnavn or Filsti i Type sektion, som du har brug for, skal du vælge en position at indsætte i og klikke på OK .

Derefter indsættes filnavnet på filstien i dokumenthoved eller sidefod, som du angav i trin 2.
Bedste kontorproduktivitetsværktøjer
Kutools for Word - Forøg din Word-oplevelse med Over 100 Bemærkelsesværdige funktioner!
🤖 Kutools AI-assistent: Transformer din skrivning med AI - Generer indhold / Omskriv tekst / Opsummer dokumenter / Spørg for information baseret på Dokument, alt sammen i Word
📘 Dokumentbeherskelse: Opdelt sider / Flet dokumenter / Eksporter udvalg i forskellige formater (PDF/TXT/DOC/HTML...) / Batch Konverter til PDF / Eksporter sider som billeder / Udskriv flere filer på én gang...
✏ Indholdsredigering: Batch Find og erstat på tværs af flere filer / Ændr størrelse på alle billeder / Transponer tabelrækker og kolonner / Konverter tabel til tekst...
🧹 Ubesværet rengøring: Fej væk Ekstra pladser / Afsnit bryder / Alle overskrifter / Tekstbokse / Hyperlinks / For mere fjernelse af værktøjer, gå til vores Fjern gruppe...
➕ Kreative indlæg: Indsæt Tusind adskillere / Afkrydsningsfelter / Radio knapper / QR kode / Stregkode / Diagonal linjebord / Ligningstekst / Billede Caption / Tabeltekst / Flere billeder / Oplev mere i Indsæt gruppe...
???? Præcisionsvalg: Find ud af specifikke sider / tabeller / former / overskrifter / Forbedre navigation med mere Vælg funktioner...
⭐ Stjerneforbedringer: Naviger hurtigt til ethvert sted / automatisk indsæt gentagende tekst / skifte problemfrit mellem dokumentvinduer / 11 Konverteringsværktøjer...
