Sådan indsættes krydsreference til billedtekst i Word
For et langt Microsoft Word-dokument med vigtige tabeller, figurer eller ligninger, der findes i, hvordan kan du gøre for hurtigt at navigere mellem teksten og billedteksterne? Indsættelse af krydsreference i dokumentet er det bedste valg. Denne vejledning introducerer dig på flere måder at indsætte en krydsreference til billedtekst til dig.
Indsæt krydsreference til billedtekst i Word
Indsæt krydsreference med Kutools til Word's reference
Indsæt krydsreference med Kutools til Words Pick Up Caption og Pick Down Caption
Anbefalede produktivitetsværktøjer til Word
Kutools for Word: Integrering af AI 🤖, over 100 avancerede funktioner sparer 50 % af din dokumenthåndteringstid.Gratis download
Office-fanen: Introducerer browserlignende faner til Word (og andre Office-værktøjer), hvilket forenkler navigation i flere dokumenter.Gratis download
 Indsæt krydsreference til billedtekst i Word
Indsæt krydsreference til billedtekst i Word
Office-fanen: Bringer fanebladsgrænseflader til Word, Excel, PowerPoint... |
|
Forbedre din arbejdsgang nu. Læs mere Gratis download
|
I Microsoft Word kan du indsætte krydsreference ved hjælp af følgende trin:
1. Sæt markøren på det sted, hvor du vil indsætte krydsreference, og klik derefter på indsatte > Krydsreference. Se skærmbillede:
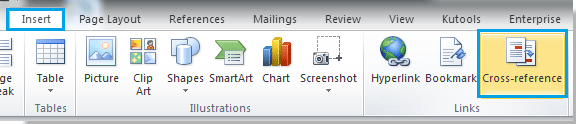
2. I pop op-vinduet Krydsreference dialog, kan du:

A: Under Reference type, vælg referencetypen i rullelisten.
B: Under Indsæt henvisning til, vælg den type information, du vil vise i teksten.
C. Når du vælger en bestemt referencetype, vises alle billedtekster i hele dokumentet i vinduet. Vælg den billedtekst, du vil indsætte.
3. Klik endelig på indsatte knap for at indsætte feltet i dit dokument.
Bemærk: Hvis du markerer Indsæt som hyperlink i dialogboksen, navigerer den til den relaterede billedtekst, når du holder Ctrl tast og klik på krydsreferencen.
 Indsæt krydsreference med Kutools til Word's reference
Indsæt krydsreference med Kutools til Word's reference
Med Kutools for Word's Henvisning, kan du hurtigt indsætte krydsreference til billedtekst i Word ved et klik.
Kutools for Word, en praktisk tilføjelse, indeholder grupper af værktøjer, der letter dit arbejde og forbedrer din evne til at behandle orddokument. Gratis prøveperiode i 45 dage! Hent den nu!
Trin 1. Placer markøren på det sted, hvor du vil indsætte krydsreference, og klik Enterprise > Henvisning. Se skærmbillede:
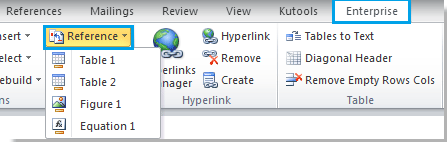
Trin 2. Efter at have klikket Henvisning, klik på billedteksten, som du vil indsætte som krydsreferencetekst fra listen.
Trin 3. Når du er færdig med indsættelsen, når du placerer markøren på krydsreferenceteksten, vil der være en hurtigboks, der viser dig, hvordan du bruger denne krydsreference, hold nede Ctrl og klik på krydsreferencen for at følge linket. Se skærmbillede:
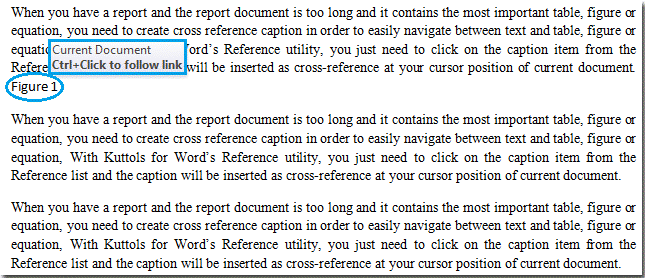
 Indsæt krydsreference med Kutools til Words Pick Up Caption og Pick Down Caption
Indsæt krydsreference med Kutools til Words Pick Up Caption og Pick Down Caption
Kutools for Word's Afhent billedtekst , Vælg billedtekst kan også indsætte krydsreference til billedtekst.
Kutools for Word, en praktisk tilføjelse, indeholder grupper af værktøjer, der letter dit arbejde og forbedrer din evne til at behandle orddokument. Gratis prøveperiode i 45 dage! Hent den nu!
Trin 1. Vælg en billedtekst, som du vil indsætte henvisning til i dokumentet.
Trin 2. Klik Enterprise > Mere > Afhent billedtekst, se skærmbillede:

Trin 3. Placer markøren på det sted, hvor du vil indsætte krydsreferencen, og klik på Enterprise > Mere > Vælg billedtekst for at indsætte krydsreferencen.
Flere detaljer om Afhent billedtekst , Vælg billedtekst.
Relative artikler:
Bedste kontorproduktivitetsværktøjer
Kutools for Word - Forøg din Word-oplevelse med Over 100 Bemærkelsesværdige funktioner!
🤖 Kutools AI-assistent: Transformer din skrivning med AI - Generer indhold / Omskriv tekst / Opsummer dokumenter / Spørg for information baseret på Dokument, alt sammen i Word
📘 Dokumentbeherskelse: Opdelt sider / Flet dokumenter / Eksporter udvalg i forskellige formater (PDF/TXT/DOC/HTML...) / Batch Konverter til PDF / Eksporter sider som billeder / Udskriv flere filer på én gang...
✏ Indholdsredigering: Batch Find og erstat på tværs af flere filer / Ændr størrelse på alle billeder / Transponer tabelrækker og kolonner / Konverter tabel til tekst...
🧹 Ubesværet rengøring: Fej væk Ekstra pladser / Afsnit bryder / Alle overskrifter / Tekstbokse / Hyperlinks / For mere fjernelse af værktøjer, gå til vores Fjern gruppe...
➕ Kreative indlæg: Indsæt Tusind adskillere / Afkrydsningsfelter / Radio knapper / QR kode / Stregkode / Diagonal linjebord / Ligningstekst / Billede Caption / Tabeltekst / Flere billeder / Oplev mere i Indsæt gruppe...
???? Præcisionsvalg: Find ud af specifikke sider / tabeller / former / overskrifter / Forbedre navigation med mere Vælg funktioner...
⭐ Stjerneforbedringer: Naviger hurtigt til ethvert sted / automatisk indsæt gentagende tekst / skifte problemfrit mellem dokumentvinduer / 11 Konverteringsværktøjer...
