Hvordan ændres størrelsen på alle / flere billeder i Word?
Når vi kopierer eller importerer billeder fra internettet eller andre filer, kan størrelsen på billederne være forskellig. Alle ved, hvordan man ændrer størrelse på billeder en efter en, men hvis vi vil ændre størrelsen på dem i samme størrelse på én gang, hvordan kan vi gøre det? Denne vejledning viser dig flere metoder til at ændre størrelse på billeder.
Ændr størrelsen på billeder manuelt i Word
Ændr størrelsen på billeder med VBA
Ændr størrelsen på flere billeder på én gang med Kutools til Word
Ændr størrelsen på billeder manuelt i Word
1. For at vise billedets størrelsehåndtag ved at klikke på billedet;
2. Sæt markøren på et af billedets størrelsesgreb.
3. Træk i størrelseshåndtaget, indtil billedstørrelsen passer til dine behov. Se skærmbillede:

Bemærk: Med denne metode kan du ikke ændre størrelsen på flere billeder på én gang. Du skal ændre størrelsen på dem en efter en, indtil størrelsen på alle billeder ændres.
Ændr størrelsen på billeder med VBA
Med følgende VBA-kode kan du ændre størrelsen på billederne til din ideelle størrelse. Du kan få det gjort som følger :
I dette eksempel ændrer vi størrelsen på billedstørrelsen til 1.78 tommer højde og 3.17 tommer bredde.
1. Vælg et billede, du vil ændre størrelsen;
2. Trykke Alt + F11 at åbne Microsoft Visual Basic til applikationer vindue;
3. Klik Moduler fra indsatte fanen, kopier og indsæt følgende VBA-kode i Moduler vindue;
VBA-kode: Ændr størrelsen på et billede til en bestemt størrelse:
Sub ResizePics()
Dim shp As Word.Shape
Dim ishp As Word.InlineShape
If Word.Selection.Type <> wdSelectionInlineShape And _
Word.Selection.Type <> wdSelectionShape Then
Exit Sub
End If
If Word.Selection.Type = wdSelectionInlineShape Then
Set ishp = Word.Selection.Range.InlineShapes(1)
ishp.LockAspectRatio = False
ishp.Height = InchesToPoints(1.78)
ishp.Width = InchesToPoints(3.17)
Else
If Word.Selection.Type = wdSelectionShape Then
Set shp = Word.Selection.ShapeRange(1)
shp.LockAspectRatio = False
shp.Height = InchesToPoints(1.78)
shp.Width = InchesToPoints(3.17)
End If
End If
End Sub4. Klik Kør knappen eller F5 for at køre VBA-koden, og det valgte billede er blevet ændret til din behovsstørrelse.
Bemærk: I ovenstående kode, I shp.Height = InchesToPoints (1.78) , shp.Width = InchesToPoints (3.17) er billedets højde og bredde, kan du ændre størrelsen for at imødekomme dit behov.
Med denne VBA-kode kan du heller ikke ændre størrelsen på hele eller flere billeder på én gang. Du skal gå frem og tilbage mellem Word-dokumentet og Microsoft Visual Basic til applikationer vindue for at vælge billedet og anvende koden. Det er for tidskrævende.
Ændr størrelsen på billeder med Kutools til Word
Med Kutools til Word 's Ændre størrelse på billeder værktøj, kan du slippe af med de irriterende og tidskrævende operationer og hurtigt ændre størrelsen på alle billeder fra dit dokument.
| Kutools for Word : med mere end 100 praktiske Word-tilføjelsesprogrammer, gratis at prøve uden begrænsning på 60 dage. |
1. Anvend dette værktøj ved at klikke på Kutools Plus > Resize. Se skærmbillede:
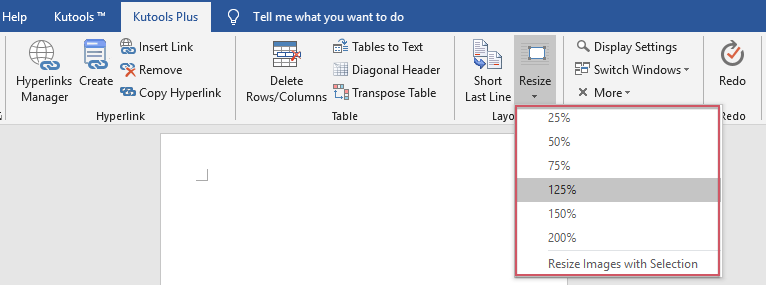
2. Hvis du vil ændre størrelsen på alle billeder til en bestemt procentdel af deres oprindelige størrelse, skal du vælge en af de seks procent på rullelisten. Hvis du f.eks. Vil ændre størrelsen på alle billederne til 50% af deres oprindelige størrelse, skal du vælge 50 %. Efter at have klikket 25 %, vil du se, at alle billeder er blevet dimensioneret til 50%. Se skærmbillede:

Hvis du vil justere alle billeder til samme størrelse med en valgt, skal du vælge et billede som modelstørrelse og derefter klikke på Kutools Plus > Resize > Ændr størrelse på billeder med markering, og alle billeder bliver ændret i samme størrelse baseret på den valgte, se skærmbillede:

For mere detaljeret information om Kutools for Word's Ændre størrelse på billeder værktøj, skal du klikke link..
Klik for at downloade Kutools til Word og gratis prøveversion nu!
Demo: Ændr størrelsen på alle billeder på én gang i Word
Bedste kontorproduktivitetsværktøjer
Kutools for Word - Forøg din Word-oplevelse med Over 100 Bemærkelsesværdige funktioner!
🤖 Kutools AI-assistent: Transformer din skrivning med AI - Generer indhold / Omskriv tekst / Opsummer dokumenter / Spørg for information baseret på Dokument, alt sammen i Word
📘 Dokumentbeherskelse: Opdelt sider / Flet dokumenter / Eksporter udvalg i forskellige formater (PDF/TXT/DOC/HTML...) / Batch Konverter til PDF / Eksporter sider som billeder / Udskriv flere filer på én gang...
✏ Indholdsredigering: Batch Find og erstat på tværs af flere filer / Ændr størrelse på alle billeder / Transponer tabelrækker og kolonner / Konverter tabel til tekst...
🧹 Ubesværet rengøring: Fej væk Ekstra pladser / Afsnit bryder / Alle overskrifter / Tekstbokse / Hyperlinks / For mere fjernelse af værktøjer, gå til vores Fjern gruppe...
➕ Kreative indlæg: Indsæt Tusind adskillere / Afkrydsningsfelter / Radio knapper / QR kode / Stregkode / Diagonal linjebord / Ligningstekst / Billede Caption / Tabeltekst / Flere billeder / Oplev mere i Indsæt gruppe...
???? Præcisionsvalg: Find ud af specifikke sider / tabeller / former / overskrifter / Forbedre navigation med mere Vælg funktioner...
⭐ Stjerneforbedringer: Naviger hurtigt til ethvert sted / automatisk indsæt gentagende tekst / skifte problemfrit mellem dokumentvinduer / 11 Konverteringsværktøjer...
