Hvordan konverteres en liste eller flere lister til smartart i Word?
Brug af SmartArt er et iøjnefaldende trick, når du redigerer dit Word-dokument. For de enkle lister i Word kan du nemt konvertere dem til SmartArt bare for at opdatere dine øjne. Se venligst følgende vejledning.

Anbefalede produktivitetsværktøjer til Word
Kutools for Word: Integrering af AI 🤖, over 100 avancerede funktioner sparer 50 % af din dokumenthåndteringstid.Gratis download
Office-fanen: Introducerer browserlignende faner til Word (og andre Office-værktøjer), hvilket forenkler navigation i flere dokumenter.Gratis download
Office-fanen: Bringer fanebladsgrænseflader til Word, Excel, PowerPoint... |
|
Forbedre din arbejdsgang nu. Læs mere Gratis download
|
Trin 1. Marker og kopier listen (hvis der er flere lister, vælg dem alle), du vil konvertere til en SmartArt, placer derefter markøren på et tomt sted og klik indsatte > SmartArt. Se skærmbillede:
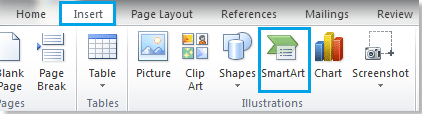
Trin 2. Klik Liste i venstre rude i pop op-dialogboksen, og vælg den ønskede listestil, klik på OK. Se skærmbillede:

Trin 3. Klik på udvidelsesknappen for at udvide SmartArt-dialogen, se skærmbillede:
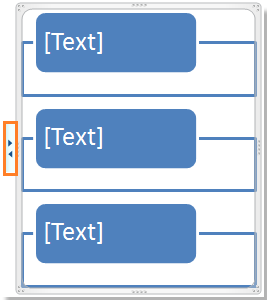 |
 |
 |
Trin 4. Tryk på Slette tast på tastaturet for at slette alle tekstfelterne, men hold en i Lodret boks liste under Skriv din tekst her, og indsæt derefter listen (eller flere lister) i den. Se skærmbillede:
 |
 |
 |
Trin.5 Angiv farven og formatet på SmartArt fra Design , dannet fane, kan du se en liste er konverteret til SmartArt vist som nedenfor:
 |
 |
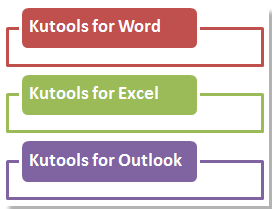 |
For flere lister kan du se resultatet som nedenstående skærmbilleder efter konvertering til SmartArt.
 |
 |
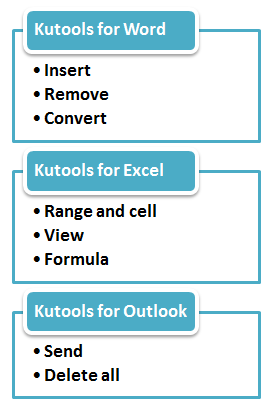 |
Relative artikler:
Bedste kontorproduktivitetsværktøjer
Kutools for Word - Forøg din Word-oplevelse med Over 100 Bemærkelsesværdige funktioner!
🤖 Kutools AI-assistent: Transformer din skrivning med AI - Generer indhold / Omskriv tekst / Opsummer dokumenter / Spørg for information baseret på Dokument, alt sammen i Word
📘 Dokumentbeherskelse: Opdelt sider / Flet dokumenter / Eksporter udvalg i forskellige formater (PDF/TXT/DOC/HTML...) / Batch Konverter til PDF / Eksporter sider som billeder / Udskriv flere filer på én gang...
✏ Indholdsredigering: Batch Find og erstat på tværs af flere filer / Ændr størrelse på alle billeder / Transponer tabelrækker og kolonner / Konverter tabel til tekst...
🧹 Ubesværet rengøring: Fej væk Ekstra pladser / Afsnit bryder / Alle overskrifter / Tekstbokse / Hyperlinks / For mere fjernelse af værktøjer, gå til vores Fjern gruppe...
➕ Kreative indlæg: Indsæt Tusind adskillere / Afkrydsningsfelter / Radio knapper / QR kode / Stregkode / Diagonal linjebord / Ligningstekst / Billede Caption / Tabeltekst / Flere billeder / Oplev mere i Indsæt gruppe...
???? Præcisionsvalg: Find ud af specifikke sider / tabeller / former / overskrifter / Forbedre navigation med mere Vælg funktioner...
⭐ Stjerneforbedringer: Naviger hurtigt til ethvert sted / automatisk indsæt gentagende tekst / skifte problemfrit mellem dokumentvinduer / 11 Konverteringsværktøjer...
