Hvordan flettes billeder eller billeder til et i Word?
I mange tilfælde er det nødvendigt at flette billeder under dit arbejde med MS Word-dokument. For eksempel vil du kombinere to billeder bare for en speciel effekt. Uden hjælp fra billededitor som Photoshop, hvad kan du gøre i Word? Se venligst følgende instruktion.
Flet flere billeder / billeder til et i Word
Flet flere billeder / billeder til et i Word
1. Indsæt de billeder, du vil flette i Word. Se skærmbillede:
2. Klik indsatte > Former > Nyt lærred for at indsætte tegneseriet.
3. Kopier og indsæt billederne i lærredet, og træk dem derefter til den ønskede position. Se skærmbillede:

Tip: Du kan vælge billedet på lærred og højreklikke for at åbne højreklikmenuen og derefter angive billedets over- og underposition fra Tage den op foran or Bagest valgmuligheder.
4. Vælg alle de billeder, du vil flette med Ctrl + A, og klik derefter på dannet > gruppe > gruppe. Se skærmbillede:

5. Kopier det kombinerede billede, og klik derefter på det tomme sted på lærredet. Slet tegneseriet ved at trykke på Backspace knappen, og indsæt derefter det kombinerede billede i dokumentet.

Et klik for at ændre størrelsen på alle / flere billeder i Word-dokument
Normalt kan vi ændre størrelsen på et billed manuelt i Word-dokument. Og det er ret kedeligt at ændre størrelsen på mange billeder en efter en. Men med Kutools til Word Ændre størrelse på billeder hjælpeprogram, kan du nemt ændre størrelsen på alle billeders størrelse til samme 25%, 50%, ... osv. eller til samme bredde af det valgte billede med kun et klik!
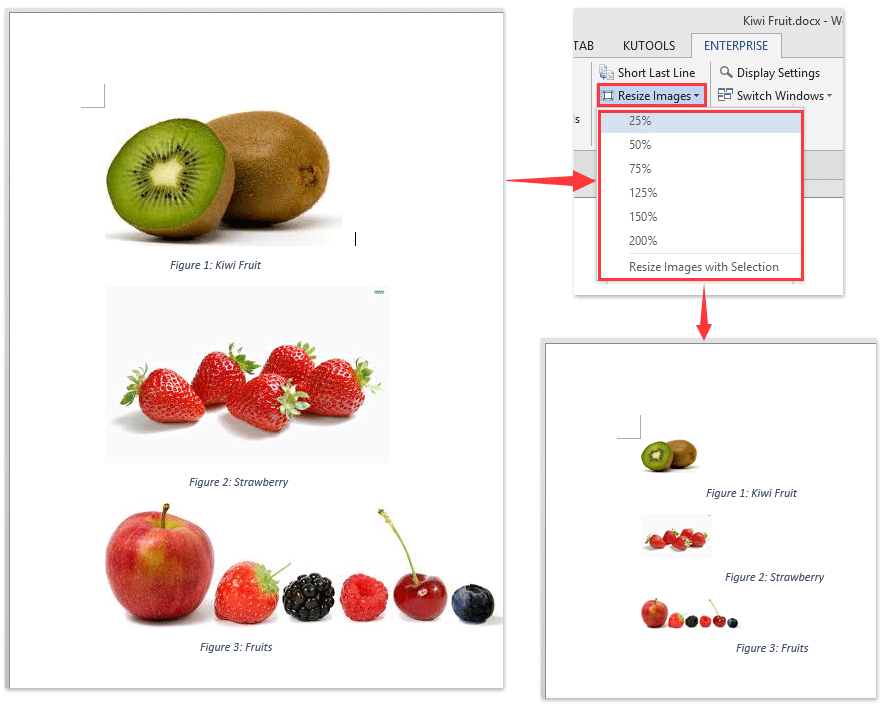
Relative artikler:
Bedste kontorproduktivitetsværktøjer
Kutools for Word - Forøg din Word-oplevelse med Over 100 Bemærkelsesværdige funktioner!
🤖 Kutools AI-assistent: Transformer din skrivning med AI - Generer indhold / Omskriv tekst / Opsummer dokumenter / Spørg for information baseret på Dokument, alt sammen i Word
📘 Dokumentbeherskelse: Opdelt sider / Flet dokumenter / Eksporter udvalg i forskellige formater (PDF/TXT/DOC/HTML...) / Batch Konverter til PDF / Eksporter sider som billeder / Udskriv flere filer på én gang...
✏ Indholdsredigering: Batch Find og erstat på tværs af flere filer / Ændr størrelse på alle billeder / Transponer tabelrækker og kolonner / Konverter tabel til tekst...
🧹 Ubesværet rengøring: Fej væk Ekstra pladser / Afsnit bryder / Alle overskrifter / Tekstbokse / Hyperlinks / For mere fjernelse af værktøjer, gå til vores Fjern gruppe...
➕ Kreative indlæg: Indsæt Tusind adskillere / Afkrydsningsfelter / Radio knapper / QR kode / Stregkode / Diagonal linjebord / Ligningstekst / Billede Caption / Tabeltekst / Flere billeder / Oplev mere i Indsæt gruppe...
???? Præcisionsvalg: Find ud af specifikke sider / tabeller / former / overskrifter / Forbedre navigation med mere Vælg funktioner...
⭐ Stjerneforbedringer: Naviger hurtigt til ethvert sted / automatisk indsæt gentagende tekst / skifte problemfrit mellem dokumentvinduer / 11 Konverteringsværktøjer...
