Sådan fjernes alle overskrifter og sidefødder i Word?
Normalt kan du hurtigt fjerne alle overskrifter og sidefødder fra et Word-dokument ved blot at dobbeltklikke på sidehovedet eller sidefoden og derefter fjerne dem med det samme. Men hvis der er flere forskellige overskrifter og sidefødder i et dokument, hvordan fjerner du dem alle på én gang?
- Fjern sidehoved og sidefod fra den første side i det aktive dokument
- Fjern alle sidehoveder og sidefødder i det aktive dokument
- Fjern alle forskellige sidehoveder og sidefødder i aktivt dokument med VBA-kode
- Fjern alle forskellige sidehoveder, sidefødder og vandmærker i aktivt dokument med inspicer dokumentfunktionen
- Fjern alle overskriftslinjer i det aktive dokument med en fantastisk funktion
Fjern sidehoved og sidefod fra den første side i det aktive dokument
Hvis du bare vil fjerne overskrift og sidefod fra den første side i det aktuelle dokument og beholde andre, skal du gøre som dette:
1. Åbn Word-filen, og gå til den første side, du vil fjerne sidehovedet og sidefoden, og dobbeltklik derefter på sidehovedområdet i redigeringstilstand.
2. Kontroller derefter Forskellig første side under Sidehoved og sidefod fane, se skærmbillede:

3. Klik derefter på Luk sidehoved og sidefod for at afslutte redigeringstilstanden, og sidehovedindholdet på side XNUMX er blevet fjernet med det samme. Se skærmbillede:
 |
 |
 |
Tips: Gentag ovenstående trin for at fjerne sidefoden fra den første side.
Fjern alle sidehoveder og sidefødder i det aktive dokument
Hvis hele dokumentet kun indeholder én type sidehoved og sidefod, for at fjerne dem alle, kan nedenstående trin hjælpe dig med at løse det hurtigt og nemt.
1. Dobbeltklik på overskriften på en hvilken som helst side for at gå til redigeringstilstand, og vælg derefter indholdet af overskriften, se skærmbillede:

2. Tryk derefter på Slette på tastaturet, og klik derefter på Luk sidehoved og sidefod for at afslutte redigeringstilstand er alle overskrifter i dette aktuelle dokument slettet med det samme.

Tips: For at fjerne alle sidefødder fra dette dokument skal du gentage ovenstående trin.
Fjern alle forskellige sidehoveder og sidefødder i aktivt dokument med VBA-kode
Antag, at dit dokument er opdelt i flere sektioner, og hvert afsnit har hver sidehoved eller sidefod. Så der er flere forskellige sidehoveder eller sidefødder i det aktive dokument. For at fjerne alle disse forskellige sidehoveder eller sidefødder skal du anvende ovenstående metode til at slette sidehoveder eller sidefødder igen og igen. Her vil jeg introducere en VBA-kode til håndtering af denne opgave.
1. Åbn den Word-fil, som du vil fjerne alle sidehoveder og sidefødder, og hold derefter nede ALT + F11 nøgler til at åbne Microsoft Visual Basic til applikationer vindue.
2. Klik indsatte > Moduler, og indsæt følgende makro i modulvinduet.
VBA-kode: Fjern alle forskellige sidehoveder og sidefødder i det aktuelle dokument:
Sub RemoveHeadAndFoot()
'Update by Extendoffice
Dim oSec As Section
Dim oHead As HeaderFooter
Dim oFoot As HeaderFooter
For Each oSec In ActiveDocument.Sections
For Each oHead In oSec.Headers
If oHead.Exists Then oHead.Range.Delete
Next oHead
For Each oFoot In oSec.Footers
If oFoot.Exists Then oFoot.Range.Delete
Next oFoot
Next oSec
Selection.WholeStory
ActiveWindow.ActivePane.View.SeekView = wdSeekCurrentPageHeader
Selection.ParagraphFormat.Borders(wdBorderBottom).LineStyle = wdLineStyleNone
ActiveWindow.ActivePane.View.SeekView = wdSeekMainDocument
End Sub
3. Tryk derefter på F5 nøgle til at køre denne kode, slettes alle forskellige overskrifter og sidefødder på én gang.
Office-faneblad - Giver et grænseflade til et kontor, gør dit arbejde meget lettere!
Office-fanen: Øger din produktivitet med 50%, når du ser og redigerer flere dokumenter, hjælper med at reducere tusindvis af kedelige museklik, gratis prøveperiode på 30 dage! Klik for gratis prøveversion nu!

Fjern alle forskellige sidehoveder, sidefødder og vandmærker i aktivt dokument med inspicer dokumentfunktionen
Hvis du ikke er bekendt med VBA-koden, kan du også bruge Inspicer dokument funktion af Word for let at fjerne alle sidehoveder og sidefødder. Benyt følgende trin:
1. Klik File (Felt) > INFO > Søg efter problemer > Inspicer dokument, se skærmbillede:

2. I poppet ud Dokumentinspektør i dialogboksen, skal du kun kontrollere Sidehoved, sidefod og vandmærker i dialogboksen, skal du sørge for, at andre indstillinger ikke er markeret. Se skærmbillede:

3. Klik derefter på Inspicere Klik på, efter inspektion af dokumentet fjern alle knap i dialogboksen, se skærmbillede:

4. Klik derefter på Luk knappen, alle sidehoveder, sidefødder samt vandmærker er fjernet fra hele dokumentet.
Bemærk: Hvis der er vandmærker i dokumentet, fjernes de også.
Fjern alle overskriftslinjer i det aktive dokument med en fantastisk funktion
Nogle gange vil du bare fjerne den vandrette linje under overskriftens indhold. I dette tilfælde vil jeg introducere et brugsværktøj-Kutools for Word, Med Ryd overskriftslinjer funktion, kan du fjerne alle vandrette overskriftslinjer fra overskriften med kun et klik.
For brug af denne funktion bedes du venligst download og installer Kutools til Word for det første!
Efter download og installation Kutools for Wordskal du gøre som dette:
1. Klik Kutools > Fjern > Ryd overskrift Linjer, se skærmbillede:
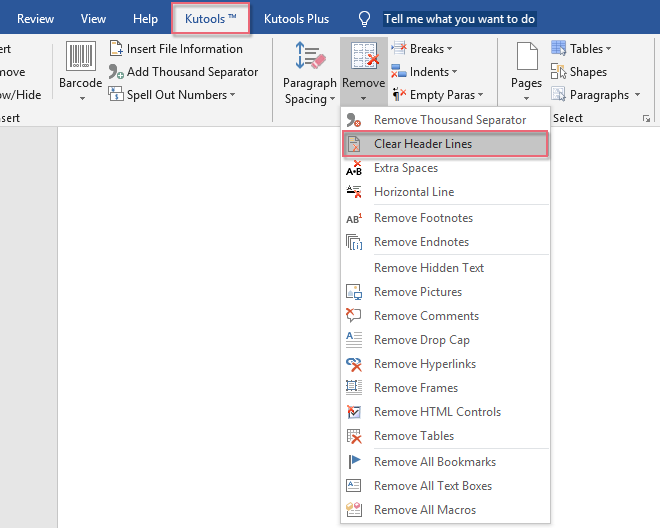
2. Og derefter vises en hurtigboks, klik venligst Ja knap, se skærmbillede:

3. Og alle de vandrette overskriftslinjer under overskriften er fjernet på én gang.
 |
 |
 |
Flere relative artikler om sidehoved og sidefod:
- Føj kapiteltitel til sidehoved eller sidefod i Word-dokument
- Normalt kan du indsætte sidehovedet eller sidefoden med dokumentsti, navn hurtigt og nemt i en Word-fil. Men har du nogensinde prøvet at indsætte kapiteltitlen i sidehoved eller sidefod, så indholdet af sidehovedet eller sidefoden er afhængig af, hvilket kapitel siden er i. Denne artikel vil jeg tale om, hvordan man løser dette job i Word dokument.
- Udskriv Word-dokument uden sidehoved og sidefod
- Hvis der er sidehoved og sidefod i dit Word-dokument, udskrives sidehoved og sidefod også som standard, når du udskriver dette dokument. Men nogle gange behøver du ikke at udskrive sidehoved og sidefod. I dette tilfælde kan metoden i denne artikel hjælpe dig.
- Opret flere overskrifter eller sidefødder i et Word-dokument
- Som standard anvendes en indsat sidehoved eller sidefod på alle sider i et Word-dokument. Hvis du vil oprette forskellige sidehoveder eller sidefødder i et Word-dokument, kan metoden i denne artikel hjælpe dig.
- Indsæt sidehoved eller sidefod med sidetal i Word-dokument
- Normalt, når du indsætter sidenummer til et Word-dokument, fjernes den eksisterende sidehoved eller sidefod automatisk. Hvordan kunne du indsætte både overskrift eller sidefod og sidetal i en Word-fil?
- Kopier side med sidehoved og sidefod i Word
- Generelt kan du nemt kopiere en side fra et Word-dokument til et andet. Sidens overskrift og sidefod bliver imidlertid ikke kopieret med sideindholdet samtidigt. Sammenlignet med kopiering af sidehoved og sidefod manuelt introducerer denne artikel en vanskelig måde at kopiere side med sidehoved og sidefod i Word.
Bedste kontorproduktivitetsværktøjer
Kutools for Word - Forøg din Word-oplevelse med Over 100 Bemærkelsesværdige funktioner!
🤖 Kutools AI-assistent: Transformer din skrivning med AI - Generer indhold / Omskriv tekst / Opsummer dokumenter / Spørg for information baseret på Dokument, alt sammen i Word
📘 Dokumentbeherskelse: Opdelt sider / Flet dokumenter / Eksporter udvalg i forskellige formater (PDF/TXT/DOC/HTML...) / Batch Konverter til PDF / Eksporter sider som billeder / Udskriv flere filer på én gang...
✏ Indholdsredigering: Batch Find og erstat på tværs af flere filer / Ændr størrelse på alle billeder / Transponer tabelrækker og kolonner / Konverter tabel til tekst...
🧹 Ubesværet rengøring: Fej væk Ekstra pladser / Afsnit bryder / Alle overskrifter / Tekstbokse / Hyperlinks / For mere fjernelse af værktøjer, gå til vores Fjern gruppe...
➕ Kreative indlæg: Indsæt Tusind adskillere / Afkrydsningsfelter / Radio knapper / QR kode / Stregkode / Diagonal linjebord / Ligningstekst / Billede Caption / Tabeltekst / Flere billeder / Oplev mere i Indsæt gruppe...
???? Præcisionsvalg: Find ud af specifikke sider / tabeller / former / overskrifter / Forbedre navigation med mere Vælg funktioner...
⭐ Stjerneforbedringer: Naviger hurtigt til ethvert sted / automatisk indsæt gentagende tekst / skifte problemfrit mellem dokumentvinduer / 11 Konverteringsværktøjer...
