Hvordan flyttes siderækkefølge / nummer ned i et Word-dokument?
Lad os sige, at du vil flytte en side til slutningen af det aktuelle Word-dokument, hvordan kunne du håndtere det hurtigt? Og hvad nu hvis du arrangerer flere siders ordre i bulk? Her vil denne artikel introducere et par tricks til nemt at flytte siderækkefølge / nummer i et Word-dokument.
Flyt en sides rækkefølge / nummer ned i Word
For eksempel skal du flytte en side til slutningen af det aktuelle Word-dokument, du kan nemt klippe denne side og derefter indsætte den i slutningen af dette dokument. Gør som følger:
1. Aktivér navigationsruden ved at markere Navigationsrude mulighed på Specifikation fanen. Se skærmbillede:

2. Klik på i navigationsruden Sider fanen, og klik derefter på den angivne side, du vil flytte til slut. Se skærmbillede:
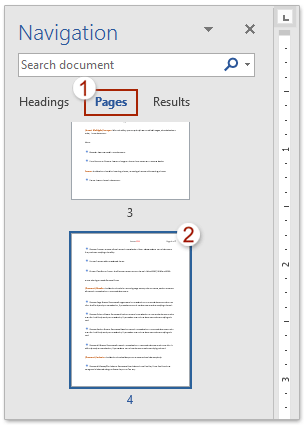
3. Nu springer markøren til begyndelsen af den angivne side. Vælg hele siden, og tryk på Ctrl + X tasterne sammen for at klippe denne side.
Bemærk: Når markøren er placeret i begyndelsen af den angivne side, kan du trykke på Flytte + PgDn (Page Down) -tasterne sammen for let at vælge hele siden.
4. Gå til slutningen af det aktuelle dokument, og tryk derefter på Ctrl + V taster sammen for at indsætte den angivne side.
Indtil nu er den angivne side allerede flyttet til slutningen af det aktuelle dokument.
Flyt rækkefølge / nummer for flere sider i Word
Du bemærker muligvis, at siderne ikke kan flyttes under Sider fanen i navigationsruden, men overskrifterne kan flyttes på Overskrifter fanen ved at trække og slippe. Denne metode vil guide dig til at tilføje overskrift 1 i begyndelsen af hver side og derefter flytte sider ved at flytte disse overskrifter i Word.
1. Aktivér navigationsruden ved at markere Navigationsrude mulighed på Specifikation fanen. Se skærmbillede:

2. Klik på Sider på navigationsruden. Se skærmbillede:

3. Venligst (1) Klik på Side 1 i navigationsruden for at springe til side 1, (2) typen Side 1 i begyndelsen af siden og derefter (3) klik Home > Overskrift 1. Se skærmbillede:
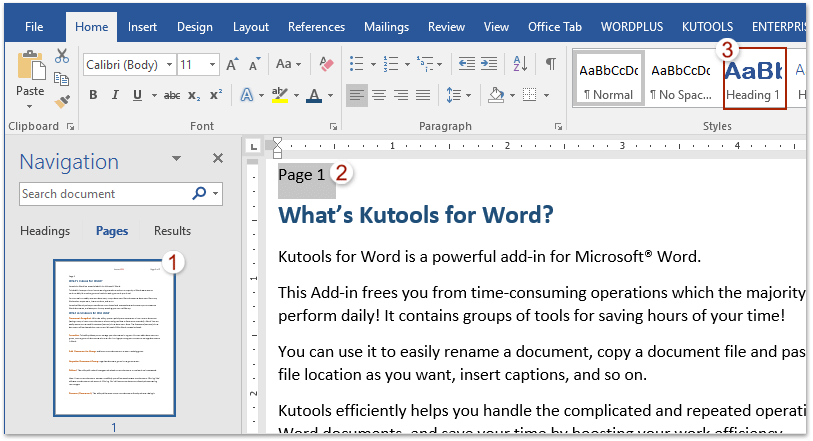
Gentag dette trin for at skrive Side 2 og format som Overskrift 1 i begyndelsen af Side 2,…, skriv Side N og format som overskrift 1 i begyndelsen af side N.
4. Klik på Overskrifter fanen i navigationsruden. Og nu vil du se overskrifterne vises som sidetal. Se skærmbillede:

5. Træk den angivne side, du vil flytte, og slip derefter til den rette placering. Gentag dette trin for at omarrangere alle sider, som du har brug for. Se skærmbilleder:

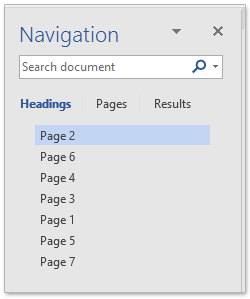
Tabbed browsing og redigering af flere Word-dokumenter som Firefox, Chrome, Internet Explore 10!
Du er måske bekendt med at se flere websider i Firefox / Chrome / IE og skifte mellem dem ved let at klikke på tilsvarende faner. Her understøtter Office-fanen lignende behandling, som giver dig mulighed for at gennemse flere Word-dokumenter i et Word-vindue og nemt skifte mellem dem ved at klikke på deres faner. Klik for fuld prøve gratis prøveversion!

Bedste kontorproduktivitetsværktøjer
Kutools for Word - Forøg din Word-oplevelse med Over 100 Bemærkelsesværdige funktioner!
🤖 Kutools AI-assistent: Transformer din skrivning med AI - Generer indhold / Omskriv tekst / Opsummer dokumenter / Spørg for information baseret på Dokument, alt sammen i Word
📘 Dokumentbeherskelse: Opdelt sider / Flet dokumenter / Eksporter udvalg i forskellige formater (PDF/TXT/DOC/HTML...) / Batch Konverter til PDF / Eksporter sider som billeder / Udskriv flere filer på én gang...
✏ Indholdsredigering: Batch Find og erstat på tværs af flere filer / Ændr størrelse på alle billeder / Transponer tabelrækker og kolonner / Konverter tabel til tekst...
🧹 Ubesværet rengøring: Fej væk Ekstra pladser / Afsnit bryder / Alle overskrifter / Tekstbokse / Hyperlinks / For mere fjernelse af værktøjer, gå til vores Fjern gruppe...
➕ Kreative indlæg: Indsæt Tusind adskillere / Afkrydsningsfelter / Radio knapper / QR kode / Stregkode / Diagonal linjebord / Ligningstekst / Billede Caption / Tabeltekst / Flere billeder / Oplev mere i Indsæt gruppe...
???? Præcisionsvalg: Find ud af specifikke sider / tabeller / former / overskrifter / Forbedre navigation med mere Vælg funktioner...
⭐ Stjerneforbedringer: Naviger hurtigt til ethvert sted / automatisk indsæt gentagende tekst / skifte problemfrit mellem dokumentvinduer / 11 Konverteringsværktøjer...
