Hvordan flyttes / kopieres sider fra et dokument til et andet eller nyt i Word?
Det er let at flytte eller kopiere et regneark fra en projektmappe til et andet i Excel, men der ser ikke ud til nogen nem måde at flytte en side fra et Word-dokument til et andet undtagen at kopiere og indsætte manuelt. Her vil jeg introducere et par måder at flytte / kopiere en eller flere sider fra et Word-dokument til et andet (eller nyt) hurtigt.
- Flyt / kopier en eller flere tilstødende sider fra et Word-dokument til et andet
- Flyt / kopier flere ikke tilstødende sider fra et Word-dokument til et andet
- Flyt / kopier hver side af et Word-dokument til nye
Flyt / kopier en eller flere tilstødende sider fra et Word-dokument til et andet
Denne metode vil guide dig til at flytte / kopiere en eller flere sider fra et dokument til et andet med Object > Tekst fra fil funktion i Word. Gør følgende:
Bemærk: Hvis kildedokumentet kun indeholder en side, eller du vil flytte / kopiere alle sider i kildedokumentet, skal du starte fra Trin 3 direkte.
1. Åbn kildedokumentet, hvorfra du vil flytte / kopiere sider fra, vælg de sider, du vil flytte / kopiere, og klik på indsatte > Bookmark. Se skærmbillede:
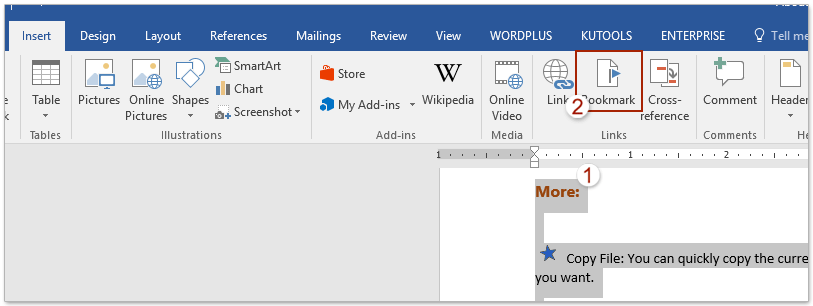
2. Indtast et navn i dialogboksen til åbning af bogmærke Bogmærke navn boks og klik på Tilføj knap. Se skærmbillede:
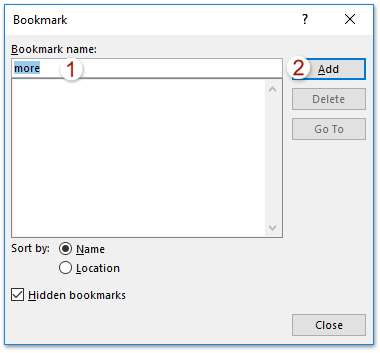
3. Åbn det måldokument, du vil flytte / kopiere sider til, læg markøren, hvor du vil placere de kopierede sider, og klik på indsatte > Object > Tekst fra fil. Se skærmbillede:

4. Nu kommer dialogboksen Indsæt fil ud, tak (1) åbn mappen, der indeholder kildedokument, (2) vælg kildedokumentet, og derefter (3) Klik på Range knap. Se skærmbillede:
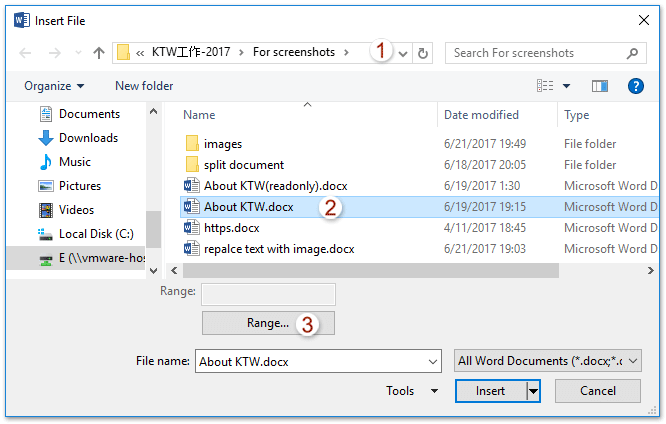
Bemærk: Hvis dit kildedokument kun indeholder en side, eller hvis du vil kopiere alle siderne i kildedokumentet, bedes du (1) åbn mappen, der indeholder kildedokument, (2) vælg kildedokumentet, og (3) klik indsatte knappen for at afslutte flytningen.
5. I dialogboksen Indtast tekst skal du indtaste det angivne bogmærke navn, du tilføjede i trin 2, og klik på OK .
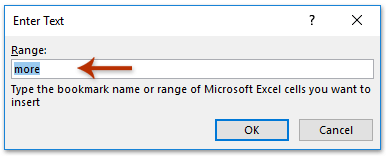
6. Klik på indsatte i dialogboksen Indsæt fil.
Indtil videre er de angivne sider i kildedokumenterne allerede flyttet / kopieret til måldokumentet.
Opdel let et Word-dokument i flere efter side, sektion / sideskift eller overskrift på én gang!
Sammenlignet med opdeling af et Word-dokument ved at kopiere og indsætte, vil Kutools for Word gøre det lettere for dig at arbejde og forbedre din arbejdseffektivitet dramatisk ved hjælp af dets Split-funktion, som hurtigt kan opdele det nuværende åbne Word-dokument til flere efter side, efter sektionsskifte, efter side pause eller ved at tage overskrift 1, som du har brug for.

Flyt / kopier flere ikke tilstødende sider fra et Word-dokument til et andet
Ovenstående metode hjælper dig mere eller kopierer en eller flere tilstødende sider fra et Word-dokument til et andet. I nogle tilfælde er du muligvis nødt til at flytte eller kopiere flere ikke-tilstødende sider, såsom Side 2, Side 5 og Side8 til et andet dokument i bulk. Og denne metode introducerer Kutools for Words Select Pages-funktion for at udføre dette arbejde.
1. Åbn det kildedokument, du vil kopiere ikke-tilstødende sider fra, og klik på Kutools > Sider > Vælg Sider. Se skærmbillede:

2. I dialogboksen Vælg sider, der popper ud (1) Tjek Vælg sider efter valg mulighed, (2) kontrollere de angivne sider, du vil kopiere, og (3) Klik på OK knap. Se skærmbillede:

3. Nu er alle markerede sider valgt samlet. Tryk venligst Ctrl + C nøgler til at kopiere dem.
4. Gå til måldokumentet, og tryk på Ctrl + V nøgler til at indsætte dem. Og nu bliver de ikke tilstødende sider, du har tjekket, batchkopieret og indsat i måldokumentet.
Noter: Kutools for Word giver også andre udvalgte sideværktøjer til at lette dit arbejde:
Vælg aktuel side: Et klik for at vælge den aktuelle side;
Vælg Ulige sider: Et klik for at vælge alle ulige sider i det aktuelle dokument, inklusive Side 1, Side 3, Side 5 ...
Vælg lige sider: Et klik for at vælge alle lige sider i det aktuelle dokument, inklusive Side 2, Side 4, Side 6 ...
Flyt / kopier hver side af et Word-dokument til nye
Hvis du vil flytte / flytte hver side af kildedokumentet til en separat ny i Word, Dele funktion af Kutools for Word kan hjælpe dig med at afslutte dette arbejde med flere klik på lethed.
1. Åbn kildedokumentet, hvis hver side du vil flytte til et nyt dokument individuelt, og klik på Kutools Plus > Dele. Se skærmbillede:

Bemærk: Før du anvender Split-funktionen, skal du gemme kildedokumentet.
2. I dialogboksen Opdel dokument, tak (1) angiv destinationsmappen, du vil gemme nye dokumenter i Gem til boks, (2) Vælg Side fra Opdel ved rulleliste og (3) Klik på OK knap. Se skærmbillede:
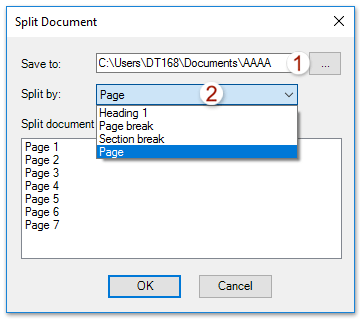
Nu flyttes / kopieres hver side i kildedokumentet til et individuelt nyt Word-dokument og gemmes i den angivne destinationsmappe.
Tabbed browsing og redigering af flere Word-dokumenter som Firefox, Chrome, Internet Explore 10!
Du er måske bekendt med at se flere websider i Firefox / Chrome / IE og skifte mellem dem ved let at klikke på tilsvarende faner. Her understøtter Office-fanen lignende behandling, som giver dig mulighed for at gennemse flere Word-dokumenter i et Word-vindue og nemt skifte mellem dem ved at klikke på deres faner. Klik for fuld prøve gratis prøveversion!

Bedste kontorproduktivitetsværktøjer
Kutools for Word - Forøg din Word-oplevelse med Over 100 Bemærkelsesværdige funktioner!
🤖 Kutools AI-assistent: Transformer din skrivning med AI - Generer indhold / Omskriv tekst / Opsummer dokumenter / Spørg for information baseret på Dokument, alt sammen i Word
📘 Dokumentbeherskelse: Opdelt sider / Flet dokumenter / Eksporter udvalg i forskellige formater (PDF/TXT/DOC/HTML...) / Batch Konverter til PDF / Eksporter sider som billeder / Udskriv flere filer på én gang...
✏ Indholdsredigering: Batch Find og erstat på tværs af flere filer / Ændr størrelse på alle billeder / Transponer tabelrækker og kolonner / Konverter tabel til tekst...
🧹 Ubesværet rengøring: Fej væk Ekstra pladser / Afsnit bryder / Alle overskrifter / Tekstbokse / Hyperlinks / For mere fjernelse af værktøjer, gå til vores Fjern gruppe...
➕ Kreative indlæg: Indsæt Tusind adskillere / Afkrydsningsfelter / Radio knapper / QR kode / Stregkode / Diagonal linjebord / Ligningstekst / Billede Caption / Tabeltekst / Flere billeder / Oplev mere i Indsæt gruppe...
???? Præcisionsvalg: Find ud af specifikke sider / tabeller / former / overskrifter / Forbedre navigation med mere Vælg funktioner...
⭐ Stjerneforbedringer: Naviger hurtigt til ethvert sted / automatisk indsæt gentagende tekst / skifte problemfrit mellem dokumentvinduer / 11 Konverteringsværktøjer...
