Hvordan kopieres konturer (overskrifter) kun i Word?
Normalt kan du nemt se et bestemt Word-dokuments omridsindhold ved at skifte til oversigtsvisningen. Det ser dog ikke ud til at være i stand til kun at kopiere omridset (overskrifter), selvom du har skjult nogle niveauer i oversigtsvisningen. Denne artikel vil imidlertid introducere flere løsninger til kun at kopiere konturer eller overskrifter fra et Word-dokument.
Kopier kun omrids (overskrifter) ved hjælp af funktionen Vælg alle forekomster
Kopier kun omrids (overskrifter) ved Send til Microsoft PowerPoint-funktionen
Tabbed browsing og redigering af flere Word-dokumenter som Firefox, Chrome, Internet Explore 10!
Du er måske bekendt med at se flere websider i Firefox / Chrome / IE og skifte mellem dem ved let at klikke på tilsvarende faner. Her understøtter Office-fanen lignende behandling, som giver dig mulighed for at gennemse flere Word-dokumenter i et Word-vindue og nemt skifte mellem dem ved at klikke på deres faner. Klik for fuld prøve gratis prøveversion!

Anbefalede produktivitetsværktøjer til Word
Kutools for Word: Integrering af AI 🤖, over 100 avancerede funktioner sparer 50 % af din dokumenthåndteringstid.Gratis download
Office-fanen: Introducerer browserlignende faner til Word (og andre Office-værktøjer), hvilket forenkler navigation i flere dokumenter.Gratis download
 Kopier kun omrids (overskrifter) ved hjælp af funktionen Vælg alle forekomster
Kopier kun omrids (overskrifter) ved hjælp af funktionen Vælg alle forekomster
For eksempel er der kun en overskriftstil i dit Word-dokument, du kan anvende Marker alt Forekomster har mulighed for nemt at vælge og kopiere disse overskrifter. Gør følgende:
1. Placer markøren på en af de overskrifter, du vil kopiere.
2. Nu er den angivne overskriftstil markeret med Home fanen. Højreklik på den angivne overskriftsstil, og klik Vælg alle n Forekomster fra kontekstmenuen.

3. Derefter vælges alle overskrifter i denne stil. Trykke Ctrl + C tasterne sammen for at kopiere dem.
4. Opret et nyt Word-dokument, og tryk derefter på Ctrl + V taster på samme tid for at indsætte overskrifterne.
 Kopier kun omrids (overskrifter) ved Send til Microsoft PowerPoint-funktionen
Kopier kun omrids (overskrifter) ved Send til Microsoft PowerPoint-funktionen
Hvis du vil kopiere hele konturen (alle overskriftsniveauer) fra et Word-dokument, kan du anvende Send til Microsoft PowerPoint funktion for at opnå det.
1. Åbn det Word-dokument, du vil kopiere omridset fra, og klik på Tilpas værktøjslinjen Hurtig adgang . ![]() > Flere kommandoer fra båndet. Se skærmbillede:
> Flere kommandoer fra båndet. Se skærmbillede:

2. I dialogboksen Åbn Word-indstillinger, tak (1) Vælg Kommandoer Ikke i båndet fra Vælg kommandoer fra rulleliste (2) finde ud af, og vælg Send til Microsoft PowerPoint element fra venstre kommandofelt; (3) Klik på Tilføj og klik til sidst på OK knap. Se skærmbillede:

3. Nu er knappen Send til Microsoft PowerPoint ![]() føjes til værktøjslinjen Hurtig adgang. Klik på denne knap.
føjes til værktøjslinjen Hurtig adgang. Klik på denne knap.

4. Nu åbner Microsoft PowerPoint med det angivne Word-dokument indsat. Klik venligst Specifikation > Oversigt. Se skærmbillede:

Bemærk: Hvis dit dokument åbnes i PowerPoint 2010, skal du klikke Specifikation > Normal først, og klik derefter på Outline fanen øverst i navigationsruden.
5. Nu vises omridset i navigationsruden. Placer markøren i navigationsruden, tryk på Ctrl + A for at vælge alt konturindhold, og tryk derefter på Ctrl + C nøgler til at kopiere dem.

6. Skift til Word-vinduet. Opret et nyt Word-dokument, og tryk på Ctrl + V nøgler til at indsætte omridsindholdet. Se skærmbillede:

Bemærk: Denne metode kopierer omridsindholdet som almindelig tekst i det nye Word-dokument. For at kopiere konturindholdet med overskriftsformat, gå videre til næste metode.
 Kopier kun omrids (overskrifter) af Kutools til Word
Kopier kun omrids (overskrifter) af Kutools til Word
Hvis du ikke kun vil kopiere hele konturindholdet (alle overskrifter), men også kopiere overskriftsformater, anbefaler jeg dig at anvende Vælg Overskrift afsnit funktion af Kutools til Outlook.
1. Åbn kildedokumentet, som du vil kopiere konturindhold fra, og klik på Kutools > Stk > Vælg Overskrift afsnit. Se skærmbillede:

2. Nu er alle overskrifter valgt i dokumentet. Tryk venligst Ctrl + C nøgler til at kopiere dem.
3. Opret et nyt Word-dokument, og tryk på Ctrl + V nøgler til at indsætte konturindholdet.
Og nu vil du se alt omridsindhold med originale overskriftsformer kopieres og indsættes fuldstændigt som vist nedenfor.
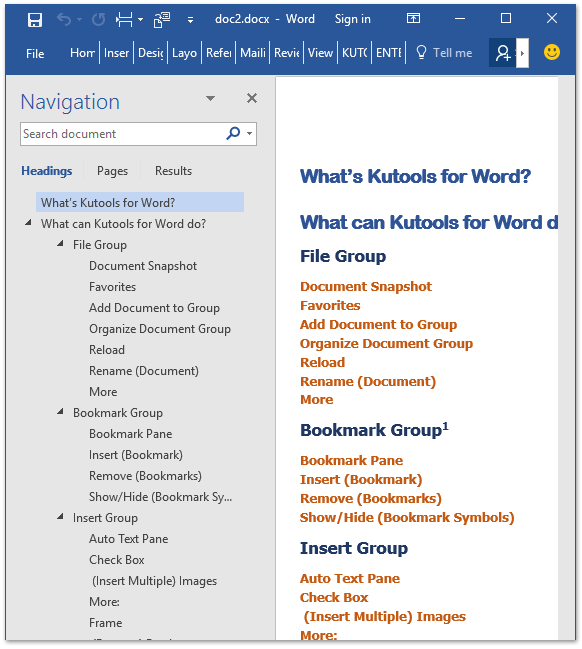
 Relaterede artikler
Relaterede artikler
Hvordan kopieres og indsættes med sporændringer i Word?
Hvordan flyttes / kopieres sider fra et dokument til et andet eller nyt i Word?
Hvordan kopieres side med sidehoved og sidefod i Word?
Hvordan kopieres vandmærke fra et Word-dokument til en anden?
Bedste kontorproduktivitetsværktøjer
Kutools for Word - Forøg din Word-oplevelse med Over 100 Bemærkelsesværdige funktioner!
🤖 Kutools AI-assistent: Transformer din skrivning med AI - Generer indhold / Omskriv tekst / Opsummer dokumenter / Spørg for information baseret på Dokument, alt sammen i Word
📘 Dokumentbeherskelse: Opdelt sider / Flet dokumenter / Eksporter udvalg i forskellige formater (PDF/TXT/DOC/HTML...) / Batch Konverter til PDF / Eksporter sider som billeder / Udskriv flere filer på én gang...
✏ Indholdsredigering: Batch Find og erstat på tværs af flere filer / Ændr størrelse på alle billeder / Transponer tabelrækker og kolonner / Konverter tabel til tekst...
🧹 Ubesværet rengøring: Fej væk Ekstra pladser / Afsnit bryder / Alle overskrifter / Tekstbokse / Hyperlinks / For mere fjernelse af værktøjer, gå til vores Fjern gruppe...
➕ Kreative indlæg: Indsæt Tusind adskillere / Afkrydsningsfelter / Radio knapper / QR kode / Stregkode / Diagonal linjebord / Ligningstekst / Billede Caption / Tabeltekst / Flere billeder / Oplev mere i Indsæt gruppe...
???? Præcisionsvalg: Find ud af specifikke sider / tabeller / former / overskrifter / Forbedre navigation med mere Vælg funktioner...
⭐ Stjerneforbedringer: Naviger hurtigt til ethvert sted / automatisk indsæt gentagende tekst / skifte problemfrit mellem dokumentvinduer / 11 Konverteringsværktøjer...
