Hvordan indsættes eller placeres en linje over tekst i Word-dokument?
I Word-dokument kan vi hurtigt og nemt indsætte en understregning til et ord eller en sætning, men har du nogensinde prøvet at indsætte en linje over eller over tekster? Denne artikel vil jeg tale om, hvordan man sætter en bjælke eller linje over tekster i Word-dokument.
Indsæt eller anbring en linje over tekst med ligningsfunktionen i Word
Indsæt eller anbring en linje over tekst med feltfunktionen i Word
Indsæt eller anbring en linje over tekst med feltkode i Word
Indsæt eller anbring en linje over tekst med ligningsfunktionen i Word
For at indsætte en linje over tekst kan den normale ligningsfunktion hjælpe dig med at løse den, gør venligst som denne:
1. Klik, hvor du vil indsætte en overlinjetekst, og klik derefter på indsatte > ligning > Indsæt ny ligning, se skærmbillede:
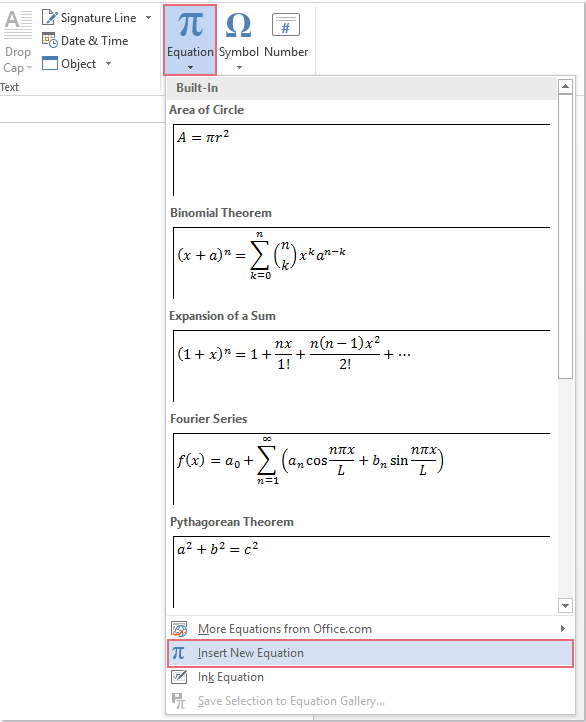
2. Derefter under Design fanebladet Ligningsværktøjer gruppe, klik Accent drop down, og vælg derefter Overbar i Overstænger og understænger sektion, se skærmbillede:

3. Og så vises der en bjælke oven på det tomme rum til at skrive ligningen, så skal du klikke for at markere feltet og indtaste den tekst, du vil bruge. Og du får teksten med overlinje som følgende skærmbillede vist:

Indsæt eller anbring en linje over tekst med feltfunktionen i Word
Feltfunktionen kan også gøre dig en tjeneste, gør venligst nedenstående trin:
1. Klik, hvor du vil indsætte overlinjeteksten, og klik derefter på indsatte > Hurtige dele > Felt, se skærmbillede:

2. I Felt dialogboksen, vælg Eq fra Feltnavne i listen, og klik derefter på Ligning editor knap, se skærmbillede:

3. Og så vises der et tekstfelt, hvor du kan skrive tekst eller ligning, og klik derefter på Underbar og overbar skabeloner boks i ligning værktøjslinje, og vælg derefter ikonet for overbjælke, se skærmbillede:

4. Og så kan du skrive alt i feltet, hvor du vil tilføje en bjælke. Til sidst skal du lukke værktøjslinjen efter at have skrevet teksten, se skærmbillede:

Indsæt eller anbring en linje over tekst med feltkode i Word
Her er en anden enkel metode, som også kan hjælpe dig, indsæt overlinjen til tekst, gør venligst som denne:
1. Trykke Ctrl + F9 for at indsætte feltkodeparenteserne, se skærmbillede:

2. Gå derefter ind EQ \ x \ til () tekst mellem parenteserne, og skriv derefter den tekst, du vil tilføje overbjælken i parenteserne, se skærmbillede:

3. Højreklik derefter på feltkoden, vælg Skift feltkoder fra højreklikmenuen vises nu teksten, du indtastede i feltkoden, med en linje over den, se skærmbillede:
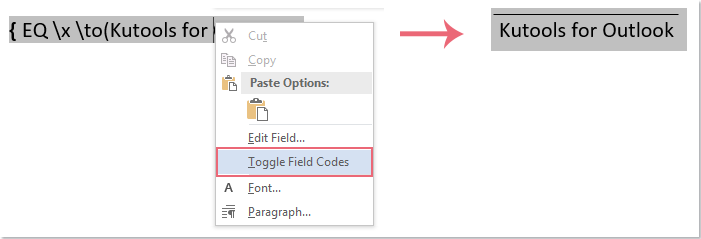
Bemærk: For at få vist feltkoden for at ændre teksten skal du bare højreklikke i teksten og vælge Skift feltkoder igen.
Bedste kontorproduktivitetsværktøjer
Kutools for Word - Forøg din Word-oplevelse med Over 100 Bemærkelsesværdige funktioner!
🤖 Kutools AI-assistent: Transformer din skrivning med AI - Generer indhold / Omskriv tekst / Opsummer dokumenter / Spørg for information baseret på Dokument, alt sammen i Word
📘 Dokumentbeherskelse: Opdelt sider / Flet dokumenter / Eksporter udvalg i forskellige formater (PDF/TXT/DOC/HTML...) / Batch Konverter til PDF / Eksporter sider som billeder / Udskriv flere filer på én gang...
✏ Indholdsredigering: Batch Find og erstat på tværs af flere filer / Ændr størrelse på alle billeder / Transponer tabelrækker og kolonner / Konverter tabel til tekst...
🧹 Ubesværet rengøring: Fej væk Ekstra pladser / Afsnit bryder / Alle overskrifter / Tekstbokse / Hyperlinks / For mere fjernelse af værktøjer, gå til vores Fjern gruppe...
➕ Kreative indlæg: Indsæt Tusind adskillere / Afkrydsningsfelter / Radio knapper / QR kode / Stregkode / Diagonal linjebord / Ligningstekst / Billede Caption / Tabeltekst / Flere billeder / Oplev mere i Indsæt gruppe...
???? Præcisionsvalg: Find ud af specifikke sider / tabeller / former / overskrifter / Forbedre navigation med mere Vælg funktioner...
⭐ Stjerneforbedringer: Naviger hurtigt til ethvert sted / automatisk indsæt gentagende tekst / skifte problemfrit mellem dokumentvinduer / 11 Konverteringsværktøjer...
