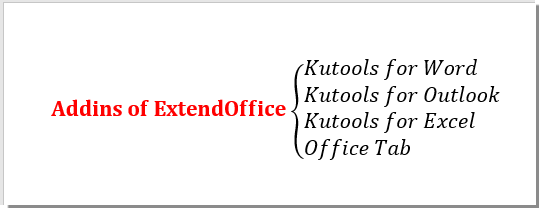Hvordan parentes over flere tekstlinjer i Word-dokument?
I nogle tilfælde har du muligvis brug for et stort beslag for at omfavne over flere linjer i et Word-dokument for at demonstrere funktionen af disse linjer som vist nedenstående skærmbillede. I denne artikel får du løsningerne til at håndtere det.
Beslag over flere tekstlinjer med tegningsbøjleform
Du kan tegne en venstre eller højre parentes til parentes over flere tekstlinjer i Word-dokument. Gør som følger.
1. klik indsatte > Figurer, vælg derefter en venstre eller højre afstivningsform fra rullelisten. Se skærmbillede:

2. Træk derefter en afstivningsform til parentes over de linjer, du har brug for.

3. Vælg den afstivningsform, der skal vises Tegning Værktøj, så kan du specificere figurernes omrids, effekter og farve efter behov. Se skærmbillede:

Beslag over flere tekstlinjer med formelfelt
Desuden kan du bruge formelfeltet til at parentesere over flere linjer i Word-dokument.
1. Tryk på “andre"+"=”-Taster for at indsætte en formelfelt og indtaste resumeordene i den. Se skærmbillede:

2. klik Design > Beslag, og vælg derefter en enkelt venstre parentes fra rullelisten. Se skærmbillede:

3. Marker det første pladsholderfelt, klik på Matrix > 3x1 tom matrix. Se skærmbillede:

4. Højreklik på det første pladsholderfelt, vælg Kolonnejustering > Venstre fra kontekstmenuen.
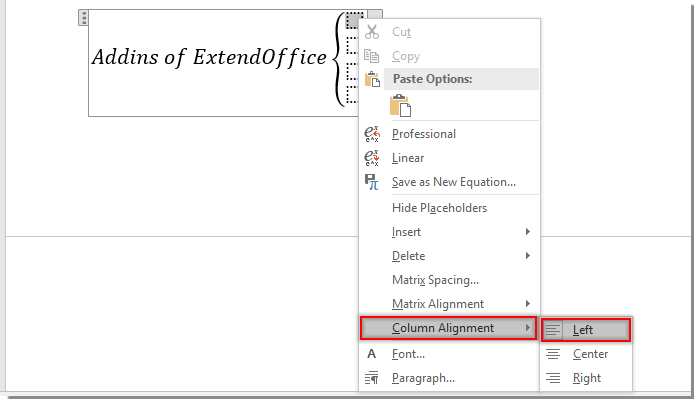
5. Fjern den sidste pladsholderboks ved at højreklikke på den og vælge Slet ligning fra kontekstmenuen.
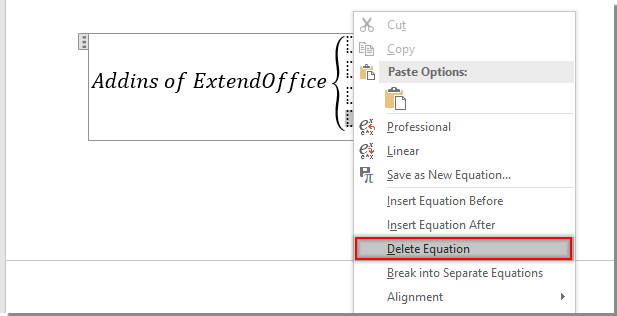
Bemærk: Nu kun tre pladsholderfelter, der findes i formelfeltet. Hvis der er brug for flere linjer (mere end 3 linjer) i formelfeltet, skal du vælge det sidste pladsholderfelt og gentage ovenstående trin 3 og 4 for at tilføje flere linjer. Se skærmbillede:

Udfyld linjerne som vist nedenstående skærmbillede.

Bedste kontorproduktivitetsværktøjer
Kutools for Word - Forøg din Word-oplevelse med Over 100 Bemærkelsesværdige funktioner!
🤖 Kutools AI-assistent: Transformer din skrivning med AI - Generer indhold / Omskriv tekst / Opsummer dokumenter / Spørg for information baseret på Dokument, alt sammen i Word
📘 Dokumentbeherskelse: Opdelt sider / Flet dokumenter / Eksporter udvalg i forskellige formater (PDF/TXT/DOC/HTML...) / Batch Konverter til PDF / Eksporter sider som billeder / Udskriv flere filer på én gang...
✏ Indholdsredigering: Batch Find og erstat på tværs af flere filer / Ændr størrelse på alle billeder / Transponer tabelrækker og kolonner / Konverter tabel til tekst...
🧹 Ubesværet rengøring: Fej væk Ekstra pladser / Afsnit bryder / Alle overskrifter / Tekstbokse / Hyperlinks / For mere fjernelse af værktøjer, gå til vores Fjern gruppe...
➕ Kreative indlæg: Indsæt Tusind adskillere / Afkrydsningsfelter / Radio knapper / QR kode / Stregkode / Diagonal linjebord / Ligningstekst / Billede Caption / Tabeltekst / Flere billeder / Oplev mere i Indsæt gruppe...
???? Præcisionsvalg: Find ud af specifikke sider / tabeller / former / overskrifter / Forbedre navigation med mere Vælg funktioner...
⭐ Stjerneforbedringer: Naviger hurtigt til ethvert sted / automatisk indsæt gentagende tekst / skifte problemfrit mellem dokumentvinduer / 11 Konverteringsværktøjer...