Hvordan fjernes overskriftslinje i Word-dokument?
Har du nogensinde indsat overskrift med en linje nedenfor i et Word-dokument som vist nedenstående skærmbillede? Og hvordan fjernes overskriftslinjen, hvis du ikke længere har brug for den og kun beholder overskriftsoplysningerne? Denne artikel vil gøre dig en tjeneste.

Fjern kun overskriftslinjen, men opbevar overskriftsoplysningerne
Fjern kun overskriftslinjen, men opbevar overskriftsoplysningerne med kun et klik
Fjern kun overskriftslinjen, men opbevar overskriftsoplysningerne
Du kan ændre indstillingerne for overskriftsgrænsen for at fjerne den vandrette linje i dokumentoverskriften. Gør som følger.
1. Dobbeltklik på overskriften for at aktivere redigeringstilstand.
2. klik Home > Grænser > Kanter og skygge. Se skærmbillede:
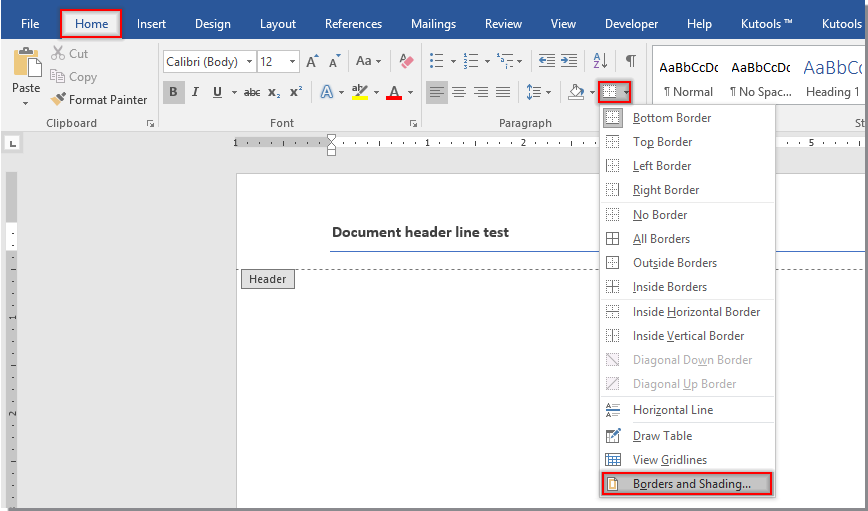
3. i Kanter og skygge under dialogboksen Grænser fanebladet, vælg Ingen i Lokal område vælg Stk fra Anvend på rullelisten, og klik derefter på OK knap. Se skærmbillede:
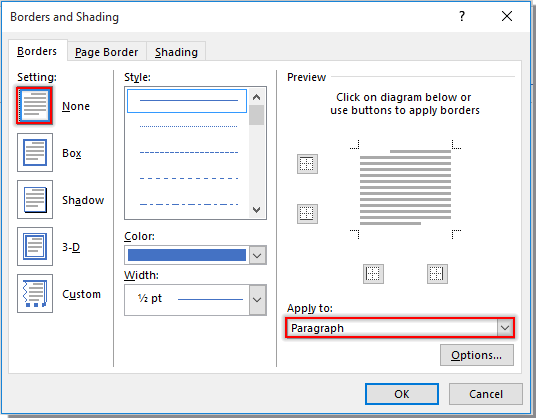
Derefter blev den vandrette linje straks fjernet fra overskriften på dit Word-dokument.
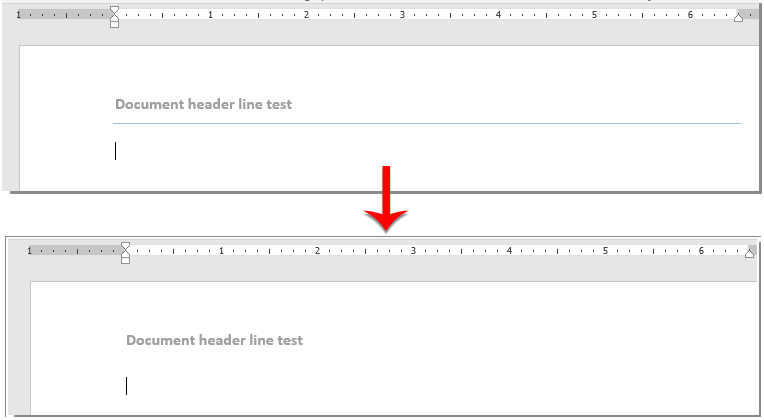
Fjern kun overskriftslinjen, men opbevar overskriftsoplysningerne med kun et klik
Med Fjern headerlinjer nytte af Kutools for Word, kan du hurtigt fjerne alle vandrette linjer fra dokumentoverskriften og gemme overskriftsoplysningerne. Gør som følger.
Kutools for Word : Med mere end 100 praktiske Word-tilføjelsesprogrammer, gratis at prøve uden begrænsning 60 dag.
1. Åbn det Word-dokument, du vil fjerne overskriftslinjer, og klik derefter på Kutools > Fjern > Ryd overskriftslinjer. Se skærmbillede:

2. Klik på Ja i åbningen Kutools for Word dialog for at begynde at fjerne overskriftslinjer.

3. Så en anden Kutools for Word dialog vises for at informere dig om vellykket fjernelse, klik OK at lukke det.

Nu fjernes alle overskriftslinjer fra dokumentoverskrift som vist nedenstående skærmbillede.

Demo: Fjern kun overskriftslinjen, men opbevar overskriftsoplysningerne med kun et klik
Kutools for Word indeholder mere end 100 kraftfulde funktioner og værktøjer til Microsoft Word. Gratis at prøve uden begrænsning 60 dage. Download den gratis prøveperiode nu!
Bedste kontorproduktivitetsværktøjer
Kutools for Word - Forøg din Word-oplevelse med Over 100 Bemærkelsesværdige funktioner!
🤖 Kutools AI-assistent: Transformer din skrivning med AI - Generer indhold / Omskriv tekst / Opsummer dokumenter / Spørg for information baseret på Dokument, alt sammen i Word
📘 Dokumentbeherskelse: Opdelt sider / Flet dokumenter / Eksporter udvalg i forskellige formater (PDF/TXT/DOC/HTML...) / Batch Konverter til PDF / Eksporter sider som billeder / Udskriv flere filer på én gang...
✏ Indholdsredigering: Batch Find og erstat på tværs af flere filer / Ændr størrelse på alle billeder / Transponer tabelrækker og kolonner / Konverter tabel til tekst...
🧹 Ubesværet rengøring: Fej væk Ekstra pladser / Afsnit bryder / Alle overskrifter / Tekstbokse / Hyperlinks / For mere fjernelse af værktøjer, gå til vores Fjern gruppe...
➕ Kreative indlæg: Indsæt Tusind adskillere / Afkrydsningsfelter / Radio knapper / QR kode / Stregkode / Diagonal linjebord / Ligningstekst / Billede Caption / Tabeltekst / Flere billeder / Oplev mere i Indsæt gruppe...
???? Præcisionsvalg: Find ud af specifikke sider / tabeller / former / overskrifter / Forbedre navigation med mere Vælg funktioner...
⭐ Stjerneforbedringer: Naviger hurtigt til ethvert sted / automatisk indsæt gentagende tekst / skifte problemfrit mellem dokumentvinduer / 11 Konverteringsværktøjer...
