Hvordan indsættes dokumentoplysninger i Word?
Mens du redigerer et Word-dokument, skal du nogle gange muligvis indsætte dokumentoplysningerne, såsom filnavn, forfatter, datatid og så videre i det. Bortset fra at indtaste oplysningerne manuelt, kan du også indsætte oplysningerne som felter, som kan opdateres automatisk, mens oplysningerne er blevet ændret.
Indsæt dokumentoplysninger som felter i Word
Indsæt filnavn eller sti til sidehoved eller sidefod med Kutools for Word![]()
Indsæt dokumentoplysninger som felter i Word
For at indsætte felter skal du bare gøre som disse trin:
1. Placer markøren på et sted, hvor du vil indsætte oplysninger, klik på indsatte > Hurtige dele > Felt.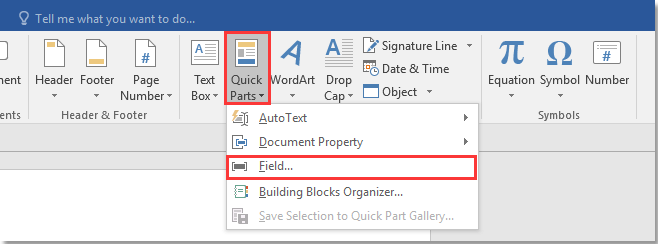
2. i Felt dialog, gør som disse:
1) Vælg Dokumentinformation fra rullelisten over Kategorier.
2) Vælg INFO fra Feltnavne liste.
3) I Info kategorier liste, skal du vælge de oplysninger, du vil indsætte.
4) I dannet, vælg formatet på den viste information.
3. klik OK. Derefter er de angivne dokumentoplysninger indsat.
Indsæt filnavn eller sti til sidehoved eller sidefod med Kutools for Word
Hvis du vil indsætte dokumentnavn eller sti til sidehoved eller sidefod, introducerer jeg Indsæt filoplysninger nytte af Kutools for Word for dig hurtigt at håndtere jobbet.
| Kutools for Word, med mere end praktiske funktioner, der gør dine job lettere. | ||
Efter installation Kutools til Word, gør venligst som nedenfor:(Gratis download Kutools til Word nu!)
1. Aktiver det Word-dokument, du vil indsætte filnavn eller sti, klik på Kutools > Indsæt filoplysninger.

2. I pop op-dialogboksen skal du vælge Filnavn or Filsti valgmulighed, som du har brug for, skal du angive placeringen, der skal indsættes.
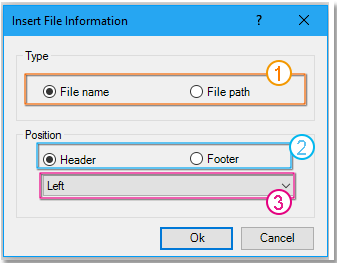
3. klik Ok. Derefter er oplysningerne indsat.

Tip: Hvis du vil opdatere felterne, skal du bare højreklikke på feltet og vælge Opdater felt.
Indsæt filoplysninger
Tabbed browsing og redigering af flere Word-dokumenter / Excel-projektmapper som Firefox, Chrome, Internet Explore 10! |
|
Du er måske bekendt med at se flere websider i Firefox / Chrome / IE og skifte mellem dem ved let at klikke på tilsvarende faner. Her understøtter Office-fanen lignende behandling, som giver dig mulighed for at gennemse flere Word-dokumenter eller Excel-projektmapper i et Word-vindue eller Excel-vindue og nemt skifte mellem dem ved at klikke på deres faner. |
 |
Bedste kontorproduktivitetsværktøjer
Kutools for Word - Forøg din Word-oplevelse med Over 100 Bemærkelsesværdige funktioner!
🤖 Kutools AI-assistent: Transformer din skrivning med AI - Generer indhold / Omskriv tekst / Opsummer dokumenter / Spørg for information baseret på Dokument, alt sammen i Word
📘 Dokumentbeherskelse: Opdelt sider / Flet dokumenter / Eksporter udvalg i forskellige formater (PDF/TXT/DOC/HTML...) / Batch Konverter til PDF / Eksporter sider som billeder / Udskriv flere filer på én gang...
✏ Indholdsredigering: Batch Find og erstat på tværs af flere filer / Ændr størrelse på alle billeder / Transponer tabelrækker og kolonner / Konverter tabel til tekst...
🧹 Ubesværet rengøring: Fej væk Ekstra pladser / Afsnit bryder / Alle overskrifter / Tekstbokse / Hyperlinks / For mere fjernelse af værktøjer, gå til vores Fjern gruppe...
➕ Kreative indlæg: Indsæt Tusind adskillere / Afkrydsningsfelter / Radio knapper / QR kode / Stregkode / Diagonal linjebord / Ligningstekst / Billede Caption / Tabeltekst / Flere billeder / Oplev mere i Indsæt gruppe...
???? Præcisionsvalg: Find ud af specifikke sider / tabeller / former / overskrifter / Forbedre navigation med mere Vælg funktioner...
⭐ Stjerneforbedringer: Naviger hurtigt til ethvert sted / automatisk indsæt gentagende tekst / skifte problemfrit mellem dokumentvinduer / 11 Konverteringsværktøjer...
