Hvordan indsættes automatisk samme tekst flere steder i Word-dokument?
Antag, der er en tekststreng, du bruger ofte, som du gerne vil indsætte den flere steder i det Word-dokument. At skrive det igen og igen manuelt kan spilde meget tid. Er der nogen hurtige og gode metoder til at gentage den angivne tekststreng i dokumentet hvor som helst? Denne artikel vil jeg introducere nogle nyttige metoder til løsning af dette problem i Word.
Indsæt automatisk samme tekst flere steder med bogmærkefunktionen
Indsæt automatisk samme tekst flere steder med Kutools til Word
Indsæt automatisk samme tekst flere steder med bogmærkefunktionen
For at indsætte en tekststreng, du ofte brugte flere steder i et Word-dokument, kan du indsætte et bogmærke og derefter oprette krydsreference for at indsætte det hvor som helst, gør som dette:
1. Vælg den tekststreng, du vil indsætte flere gange, og klik derefter på indsatte > Bookmark, se skærmbillede:

2. I Bookmark i dialogboksen, skriv et navn til denne tekst i Bogmærke navn boks, og klik derefter på Tilføj knap, se skærmbillede:

3. Gå derefter til det sted, hvor du skal indsætte denne tekststreng, og klik derefter på Referencer > Krydsreference, se skærmbillede:

4. I Krydsreference dialog boks:
(1.) Vælg Bookmark fra Reference type rulleliste
(2.) Vælg Bogmærke tekst mulighed fra Indsæt henvisning til falde ned;
(3.) I Til hvilket bogmærke listefelt, vælg det bogmærke navn, du lige har indsat;
(4.) Klik derefter på indsatte at indsætte det.

5. Du kan placere markøren hvor som helst og klikke indsatte knap for at indsætte tekststrengen uden at lukke dialogboksen.
Bemærk: Hvis den originale tekststreng ændres, skal du bare vælge hele dokumentindholdet og derefter trykke på F9 nøgle for at opdatere alle felter i dokumentet.
Indsæt automatisk samme tekst flere steder med Kutools til Word
Hvis du har Kutools for Word, Med Automatisk tekst funktion, kan du indsætte tekststrengen i Automatisk tekst ruden, og indsæt derefter teksten fra Automatisk tekst rude til Word-filen hvor som helst og når som helst.
| Kutools for Word : med mere end 100 praktiske Word-tilføjelsesprogrammer, gratis at prøve uden begrænsning på 60 dage. |
Efter installation Kutools for Wordskal du gøre som dette:
1. Vælg den tekststreng, du vil gentage, og klik derefter på Kutools > Automatisk tekst, se skærmbillede:

2. I Autotekst rude, klik venligst  knappen, og indtast et navn, og angiv kategorien for denne tekst som følgende skærmbillede vist:
knappen, og indtast et navn, og angiv kategorien for denne tekst som følgende skærmbillede vist:

3. Klik derefter på Tilføj for at tilføje tekststrengen til Autotekst rude. Nu skal du bare placere markøren på det sted, hvor du vil indsætte denne tekst, og klik derefter på tekststrengboksen i Automatisk tekst rude for at indsætte den. Se skærmbillede:

Tip: Hvis du bare vil indsætte teksten som almindelig tekst eller billede, skal du klikke på pilen i tekststrengboksen og vælge en type efter behov.
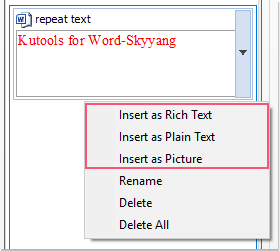
Klik for at downloade Kutools til Word og gratis prøveversion nu!
Bedste kontorproduktivitetsværktøjer
Kutools for Word - Forøg din Word-oplevelse med Over 100 Bemærkelsesværdige funktioner!
🤖 Kutools AI-assistent: Transformer din skrivning med AI - Generer indhold / Omskriv tekst / Opsummer dokumenter / Spørg for information baseret på Dokument, alt sammen i Word
📘 Dokumentbeherskelse: Opdelt sider / Flet dokumenter / Eksporter udvalg i forskellige formater (PDF/TXT/DOC/HTML...) / Batch Konverter til PDF / Eksporter sider som billeder / Udskriv flere filer på én gang...
✏ Indholdsredigering: Batch Find og erstat på tværs af flere filer / Ændr størrelse på alle billeder / Transponer tabelrækker og kolonner / Konverter tabel til tekst...
🧹 Ubesværet rengøring: Fej væk Ekstra pladser / Afsnit bryder / Alle overskrifter / Tekstbokse / Hyperlinks / For mere fjernelse af værktøjer, gå til vores Fjern gruppe...
➕ Kreative indlæg: Indsæt Tusind adskillere / Afkrydsningsfelter / Radio knapper / QR kode / Stregkode / Diagonal linjebord / Ligningstekst / Billede Caption / Tabeltekst / Flere billeder / Oplev mere i Indsæt gruppe...
???? Præcisionsvalg: Find ud af specifikke sider / tabeller / former / overskrifter / Forbedre navigation med mere Vælg funktioner...
⭐ Stjerneforbedringer: Naviger hurtigt til ethvert sted / automatisk indsæt gentagende tekst / skifte problemfrit mellem dokumentvinduer / 11 Konverteringsværktøjer...
