Sådan batch konverteres flere Word-dokumenter til pdf-filer?
Det er nemt for dig at konvertere et Word-dokument til en PDF-fil med funktionen Gem som i Word. Men hvis du vil konvertere alle Word-dokumenter i en mappe til separate PDF-filer på én gang, hvordan kan du opnå det? Denne artikel viser dig en VBA-kode til batchkonvertering af flere Word-dokumenter til pdf-filer i Word.
Batch konvertere flere Word-dokumenter til pdf-filer med VBA
Batch konvertere flere Word-dokumenter til pdf-filer med Kutools for Word
Batch konvertere flere Word-dokumenter til pdf-filer med VBA
Den følgende VBA-kode hjælper dig med hurtigt at konvertere alle Word-dokumenter i en mappe til pdf-filer på én gang. Gør som følger.
1. I Word skal du trykke på andre + F11 nøgler til at åbne Microsoft Visual Basic til applikationer vindue.
2. i Microsoft Visual Basic til applikationer vindue, skal du klikke på indsatte > Moduler, kopier derefter under VBA-koden til modulvinduet.
VBA-kode: Batchkonverter flere Word-dokumenter til pdf-filer i Word
Sub ConvertWordsToPdfs()
'Updated by Extendoffice 20181123
Dim xIndex As String
Dim xDlg As FileDialog
Dim xFolder As Variant
Dim xNewName As String
Dim xFileName As String
Set xDlg = Application.FileDialog(msoFileDialogFolderPicker)
If xDlg.Show <> -1 Then Exit Sub
xFolder = xDlg.SelectedItems(1) + "\"
xFileName = Dir(xFolder & "*.*", vbNormal)
While xFileName <> ""
If ((Right(xFileName, 4)) <> ".doc" Or Right(xFileName, 4) <> ".docx") Then
xIndex = InStr(xFileName, ".") + 1
xNewName = Replace(xFileName, Mid(xFileName, xIndex), "pdf")
Documents.Open FileName:=xFolder & xFileName, _
ConfirmConversions:=False, ReadOnly:=False, AddToRecentFiles:=False, _
PasswordDocument:="", PasswordTemplate:="", Revert:=False, _
WritePasswordDocument:="", WritePasswordTemplate:="", Format:= _
wdOpenFormatAuto, XMLTransform:=""
ActiveDocument.ExportAsFixedFormat OutputFileName:=xFolder & xNewName, _
ExportFormat:=wdExportFormatPDF, OpenAfterExport:=False, OptimizeFor:= _
wdExportOptimizeForPrint, Range:=wdExportAllDocument, From:=1, To:=1, _
Item:=wdExportDocumentContent, IncludeDocProps:=True, KeepIRM:=True, _
CreateBookmarks:=wdExportCreateNoBookmarks, DocStructureTags:=True, _
BitmapMissingFonts:=True, UseISO19005_1:=False
ActiveDocument.Close
End If
xFileName = Dir()
Wend
End Sub
3. Tryk på F5 nøgle for at køre koden.
4. En dialogboks Gennemse vises, vælg den mappe, der indeholder Word-dokumenter, du vil konvertere til pdf-filer, og klik på OK .

Derefter konverteres alle Word-dokumenter i den valgte mappe til separate pdf-filer på én gang. Se skærmbillede:
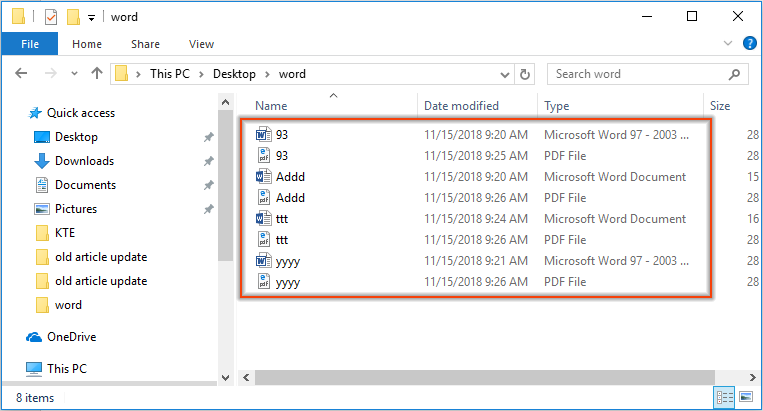
Batch konvertere flere Word-dokumenter til pdf-filer med Kutools for Word
Hvis VBA-kode er svær at håndtere, kan du prøve Konverter dokumenter nytte af Kutools for Word at løse problemet.
Kutools for Word : Med mere end 100 praktiske Word-tilføjelsesprogrammer, gratis at prøve uden begrænsning 60 dag.
1. klik Kutools Plus > Doc / Docx. Se skærmbillede:

2. i Dokumentformatkonverter vindue, skal du gøre som følger:

3. Derefter dukker en dialogboks op for at fortælle dig, hvor mange dokumenter der er konverteret, skal du klikke på OK knappen og luk Dokumentformatkonverter vindue.
Nu konverteres alle .docx-formatdokumenter til pdf-filer.
Hvis du vil have en gratis prøveversion af dette værktøj, skal du gå til download softwaren gratis først, og gå derefter til for at anvende handlingen i henhold til ovenstående trin.
Bedste kontorproduktivitetsværktøjer
Kutools for Word - Forøg din Word-oplevelse med Over 100 Bemærkelsesværdige funktioner!
🤖 Kutools AI-assistent: Transformer din skrivning med AI - Generer indhold / Omskriv tekst / Opsummer dokumenter / Spørg for information baseret på Dokument, alt sammen i Word
📘 Dokumentbeherskelse: Opdelt sider / Flet dokumenter / Eksporter udvalg i forskellige formater (PDF/TXT/DOC/HTML...) / Batch Konverter til PDF / Eksporter sider som billeder / Udskriv flere filer på én gang...
✏ Indholdsredigering: Batch Find og erstat på tværs af flere filer / Ændr størrelse på alle billeder / Transponer tabelrækker og kolonner / Konverter tabel til tekst...
🧹 Ubesværet rengøring: Fej væk Ekstra pladser / Afsnit bryder / Alle overskrifter / Tekstbokse / Hyperlinks / For mere fjernelse af værktøjer, gå til vores Fjern gruppe...
➕ Kreative indlæg: Indsæt Tusind adskillere / Afkrydsningsfelter / Radio knapper / QR kode / Stregkode / Diagonal linjebord / Ligningstekst / Billede Caption / Tabeltekst / Flere billeder / Oplev mere i Indsæt gruppe...
???? Præcisionsvalg: Find ud af specifikke sider / tabeller / former / overskrifter / Forbedre navigation med mere Vælg funktioner...
⭐ Stjerneforbedringer: Naviger hurtigt til ethvert sted / automatisk indsæt gentagende tekst / skifte problemfrit mellem dokumentvinduer / 11 Konverteringsværktøjer...
