Hvordan fjernes alle sektionsskift i Word?
En sektionsskift er nyttig, når du vil ændre formateringen i ord. Det er let at indsætte et sektionsskift for at starte et nyt afsnit, men ved du, hvordan du hurtigt fjerner alle sektionsskift i et langt dokument? Her nedenfor er nogle tip til dig om fjernelse af alle sektionsskift i word 2007/2010.
- Fjern en sektionsskift manuelt
- Fjern alle sektionsskift med funktionen Find og erstat
- Fjern alle sektionsbrud med VBA
- Et klik for at fjerne alle sektionsskift med Kutools for Word
Fjern en sektionsskift manuelt i Word
Denne metode vil guide dig til at vise alle afsnitsmærker og skjulte formateringssymboler i Word-dokumentet og derefter manuelt slette det angivne sektionsskift let. Se følgende trin:
1. Klik Home > ![]() (Vis / skjul redigeringsmærker) for at vise alle afsnitstegn og skjulte formateringssymboler i det aktuelle dokument.
(Vis / skjul redigeringsmærker) for at vise alle afsnitstegn og skjulte formateringssymboler i det aktuelle dokument.
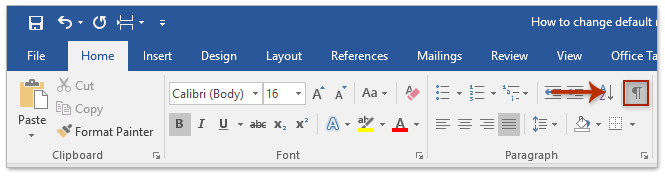
2. Placer markøren før det angivne sektionsskift, og tryk derefter på Slette for at fjerne den. Se skærmbillede:
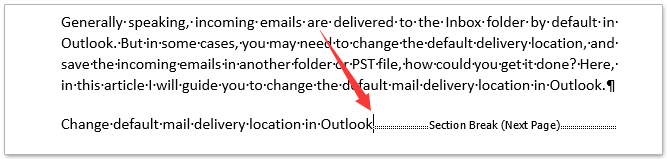
3. For at fjerne flere sektionsbrud skal du gentage ovenfor trin 2.
Et klik for at fjerne alle (side / kolonne / sektion) pauser fra markering eller hele dokument i Word
Sammenlignet med at vise formateringssymbolerne og slette hver pause manuelt en efter en, understøtter Kutools for Word en række funktioner til at fjerne pauser med kun et klik: (1) Fjern alle slags pauser fra markeringen eller hele dokumenter (2) fjern alle side / kolonne / sektionsskift fra markeringen eller hele dokumenter.

Fjern alle sektionsskift med Find og erstat funktion i Word
Du kan også fjerne alle sektionsskift fra det aktuelle Word-dokument med funktionen Find og erstat i Word. Gør følgende:
1. Klik Home > udskifte (eller tryk på Ctrl + H taster samtidigt) for at åbne dialogboksen Find og erstat. Se skærmbillede:

2. I den kommende Find og erstat dialogboks, tak (1) typen ^b i Find hvad boks, (2) skriv intet i Erstat med i feltet, og klik derefter på (3) Erstat alle knap. Se skærmbillede:
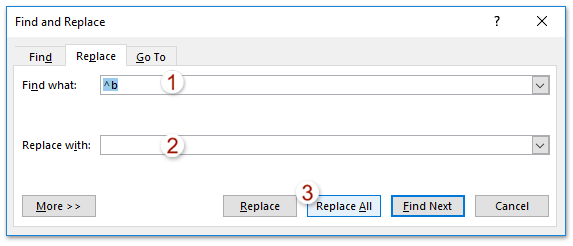
3. En Microsoft Word-dialogboks springer ud og fortæller dig, hvor mange sektionsbrud, den har slettet. Klik på OK knappen for at lukke den.

4. Luk dialogboksen Find og erstat.
Indtil videre er alle sektionsskift allerede fjernet fra det aktuelle dokument.
Fjern alle sektionsskift ved hjælp af VBA
Bortset fra ovenstående Find og erstat-funktion kan du også hurtigt fjerne alle sektionsskift fra det aktuelle dokument med VBA i Word. Gør følgende:
1. Trykke Alt + F11 nøgler sammen for at åbne Microsoft Visual Basic til anvendelse vindue;
2. Klik indsatte > Moduler, og indsæt derefter følgende VBA-koder i det nye modulvindue.
VBA: fjern alle sektionsskift i Word
Sub DeleSectionBreaks()
Selection.Find.ClearFormatting
Selection.Find.Replacement.ClearFormatting
With Selection.Find
.Text = "^b"
.Replacement.Text = ""
.Forward = True
.Wrap = wdFindContinue
.Format = False
.MatchCase = False
.MatchWholeWord = False
.MatchByte = False
.MatchAllWordForms = False
.MatchSoundsLike = False
.MatchWildcards = False
.MatchFuzzy = False
End With
Selection.Find.Execute Replace:=wdReplaceAll
End Sub3. Klik derefter på Kør knappen eller tryk på F5 nøgle for at køre koden. Og så fjernes sektionsbrudene på én gang.
Fjern alle sektionsskift med Kutools til Word
Hvis du har Kutools til Word installeret, kan du hurtigt fjerne alle sektionsskift fra det aktuelle dokument i bulk med kun et klik ved dets Fjern sektionsbrud funktion. Gør følgende:
Klik Kutools > Pauser > Fjern sektionsbrud. Se skærmbillede:
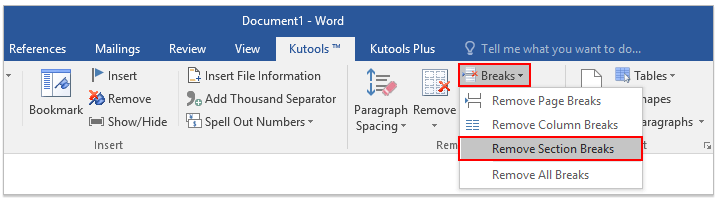
Og så kommer en dialogboks ud for at bede om din genbekræftelse. Klik venligst på Ja knappen for at gå videre.
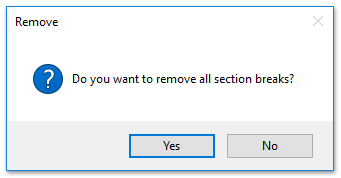
Nu slettes alle sektionsskift med det samme fra det aktuelle dokument.
Bemærk: Denne Fjern sektionsbrud funktionen understøtter også at slette alle sektionsskift fra markeringen: (1) vælg den del, hvor du vil fjerne sektionsskift, og (2) klik Kutools > Pauser > Fjern sektionsbrud.
Tabbed browsing og redigering af flere Word-dokumenter som Firefox, Chrome, Internet Explore 10!
Du er måske bekendt med at se flere websider i Firefox / Chrome / IE og skifte mellem dem ved let at klikke på tilsvarende faner. Her understøtter Office-fanen lignende behandling, som giver dig mulighed for at gennemse flere Word-dokumenter i et Word-vindue og nemt skifte mellem dem ved at klikke på deres faner. Klik for fuld prøve gratis prøveversion!

Bedste kontorproduktivitetsværktøjer
Kutools for Word - Forøg din Word-oplevelse med Over 100 Bemærkelsesværdige funktioner!
🤖 Kutools AI-assistent: Transformer din skrivning med AI - Generer indhold / Omskriv tekst / Opsummer dokumenter / Spørg for information baseret på Dokument, alt sammen i Word
📘 Dokumentbeherskelse: Opdelt sider / Flet dokumenter / Eksporter udvalg i forskellige formater (PDF/TXT/DOC/HTML...) / Batch Konverter til PDF / Eksporter sider som billeder / Udskriv flere filer på én gang...
✏ Indholdsredigering: Batch Find og erstat på tværs af flere filer / Ændr størrelse på alle billeder / Transponer tabelrækker og kolonner / Konverter tabel til tekst...
🧹 Ubesværet rengøring: Fej væk Ekstra pladser / Afsnit bryder / Alle overskrifter / Tekstbokse / Hyperlinks / For mere fjernelse af værktøjer, gå til vores Fjern gruppe...
➕ Kreative indlæg: Indsæt Tusind adskillere / Afkrydsningsfelter / Radio knapper / QR kode / Stregkode / Diagonal linjebord / Ligningstekst / Billede Caption / Tabeltekst / Flere billeder / Oplev mere i Indsæt gruppe...
???? Præcisionsvalg: Find ud af specifikke sider / tabeller / former / overskrifter / Forbedre navigation med mere Vælg funktioner...
⭐ Stjerneforbedringer: Naviger hurtigt til ethvert sted / automatisk indsæt gentagende tekst / skifte problemfrit mellem dokumentvinduer / 11 Konverteringsværktøjer...
