Hvordan fjernes slutnoter hurtigt i Word?
Slutnoter bruges til at citere kilder i et trykt dokument. Den består af notehenvisningsmærke og tilsvarende note tekst, ligesom den samme som fodnoter. Slutnoter findes altid i slutningen af dokumentet. Denne tutorial viser dig flere måder at fjerne slutnoter fra et Word-dokument let.
- Fjern slutnoter manuelt en efter en
- Fjern alle slutnoter med funktionen Find og erstat
- Et klik for at fjerne alle slutnoter med et fantastisk værktøj
Et klik for at fjerne alle slutnoter fra markeringen eller hele Word-dokumentet
Med det praktiske Fjern slutnoter træk ved Kutools for Word, kan du nemt fjerne alle slutnoter fra et bestemt valg eller hele Word-dokumentet med kun et klik!
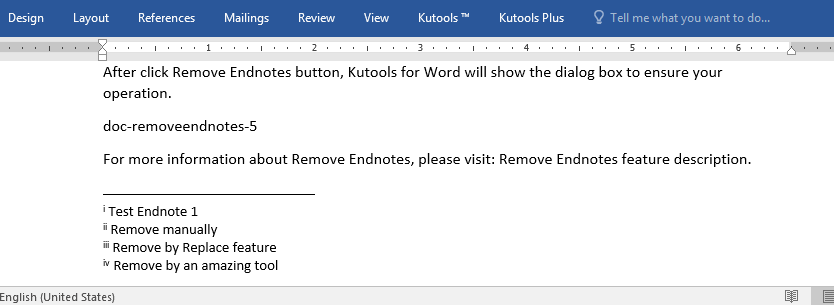
Kutools for Word: et kraftfuldt tilføjelsesprogram indeholder mere end 100 værktøjer, og det kan øge 80 % arbejdseffektivitet i dit daglige Word-arbejde! Hent den nu!
Anbefalede produktivitetsværktøjer til Word
Kutools for Word: Integrering af AI 🤖, over 100 avancerede funktioner sparer 50 % af din dokumenthåndteringstid.Gratis download
Office-fanen: Introducerer browserlignende faner til Word (og andre Office-værktøjer), hvilket forenkler navigation i flere dokumenter.Gratis download
Fjern en endote manuelt i Word
Du kan fjerne slutnoter med notehenvisningsmærket. Som standard er slutnoter markeret med romertal. Du kan nemt fjerne et sådant romertal for at fjerne den tilsvarende endote i Word.
Vælg notehenvisningen til slutnoten, du vil fjerne, og tryk på Slette .

Hvis der er for mange slutnoter, ville det naturligvis være besværligt at slette alle manuelt.
Fjern alle slutnoter med funktionen Erstat i Word
Find og erstat-funktionen fungerer godt, når du fjerner alle slutnoter fra dokumentet. Det er hurtigere end at fjerne dem en efter en. Sådan fjernes alle slutnoter fra dokumentet:
1. Klik Home > udskifte (eller tryk på Ctrl + H tasterne sammen) for at aktivere udskifte funktion;

2. Gør som følger i dialogboksen Find og erstat:
(1) I Find hvad boks, skriv venligst ^e;
(2) Skriv intet i Erstat med boks;
(3) Klik på Erstat alle knap. Se skærmbillede:

3. Klik på OK-knappen i dialogboksen Microsoft Word (se nedenstående skærmbillede). Og luk dialogboksen Find og erstat efter behov.

Word finder og fjerner alle slutnoter i dokumentet via Find og erstat funktion.
Et klik for at fjerne alle slutnoter med Kutools for Word
Med Fjern slutnoter træk ved Kutools for Word, kan du nemt fjerne alle slutnoter fra hele dokumentet eller et bestemt valg med kun et klik.
Kutools for Word: et kraftfuldt tilføjelsesprogram indeholder mere end 100 værktøjer, og det kan øge 80 % arbejdseffektivitet i dit daglige Word-arbejde! Hent den nu!
Bare klik på Kutools >Fjern > Fjern slutnoter, og alle slutnoter slettes i bulk straks fra det aktuelle dokument.
Hvis du har brug for at fjerne slutnoter fra en del af det aktuelle dokument, skal du først vælge denne del og derefter klikke på Kutools >Fjern > Fjern slutnoter.
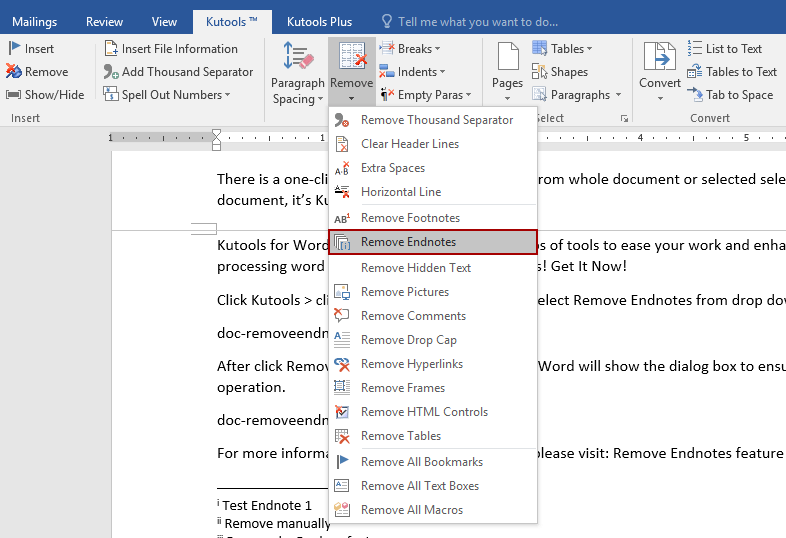
Derefter kommer en dialogboks ud og beder om din genbekræftelse. Klik bare på Ja -knappen, og alle slutnoter slettes fra hele Word-dokumentet eller dit valg på én gang.
Bedste kontorproduktivitetsværktøjer
Kutools for Word - Forøg din Word-oplevelse med Over 100 Bemærkelsesværdige funktioner!
🤖 Kutools AI-assistent: Transformer din skrivning med AI - Generer indhold / Omskriv tekst / Opsummer dokumenter / Spørg for information baseret på Dokument, alt sammen i Word
📘 Dokumentbeherskelse: Opdelt sider / Flet dokumenter / Eksporter udvalg i forskellige formater (PDF/TXT/DOC/HTML...) / Batch Konverter til PDF / Eksporter sider som billeder / Udskriv flere filer på én gang...
✏ Indholdsredigering: Batch Find og erstat på tværs af flere filer / Ændr størrelse på alle billeder / Transponer tabelrækker og kolonner / Konverter tabel til tekst...
🧹 Ubesværet rengøring: Fej væk Ekstra pladser / Afsnit bryder / Alle overskrifter / Tekstbokse / Hyperlinks / For mere fjernelse af værktøjer, gå til vores Fjern gruppe...
➕ Kreative indlæg: Indsæt Tusind adskillere / Afkrydsningsfelter / Radio knapper / QR kode / Stregkode / Diagonal linjebord / Ligningstekst / Billede Caption / Tabeltekst / Flere billeder / Oplev mere i Indsæt gruppe...
???? Præcisionsvalg: Find ud af specifikke sider / tabeller / former / overskrifter / Forbedre navigation med mere Vælg funktioner...
⭐ Stjerneforbedringer: Naviger hurtigt til ethvert sted / automatisk indsæt gentagende tekst / skifte problemfrit mellem dokumentvinduer / 11 Konverteringsværktøjer...
