Hvordan vælges alle overskriftsafsnit i Word?
Nogle gange er vi nødt til at slette eller redigere alle overskriftsafsnit. Det første trin er at vælge alle overskriftsafsnit. Denne vejledning lærer dig følgende metoder til, hvordan du vælger alle afsnit til overskrifter.
Vælg alle overskriftsafsnit med Find og erstat
Vælg alle overskriftsafsnit med VBA
Vælg alle overskriftsafsnit med Kutool for Word
Anbefalede produktivitetsværktøjer til Word
Kutools for Word: Integrering af AI 🤖, over 100 avancerede funktioner sparer 50 % af din dokumenthåndteringstid.Gratis download
Office-fanen: Introducerer browserlignende faner til Word (og andre Office-værktøjer), hvilket forenkler navigation i flere dokumenter.Gratis download
 Vælg alle overskriftsafsnit med Find og erstat
Vælg alle overskriftsafsnit med Find og erstat
Office-fanen: Bringer fanebladsgrænseflader til Word, Excel, PowerPoint... |
|
Forbedre din arbejdsgang nu. Læs mere Gratis download
|
Funktionen Find og erstat i ord er den mest almindelige måde at vælge alle overskriftsafsnit på.
Trin 1: Klik Home >Finde og vælg Find på forhånd markere
Trin 2: Klik Mere knap for at få flere søgemuligheder op;

Trin 3: Klik dannet markere pop op-muligheder nedenfor.

Trin 4: Klik på stil for at vælge overskrift stil du har brugt i Find hvilken stil-dialogboks.

Bemærk: denne metode kan kun vælge et afsnit overskrift hver gang. Det er tidskrævende at redigere alle overskriftsafsnit.
 Vælg alle overskriftsafsnit med VBA
Vælg alle overskriftsafsnit med VBA
Alternativt kan vi bruge VBA til at vælge alle afsnit overskrifter.
Trin 1: Tryk på "Alt-F11" at åbne Microsoft Visual Basic for Application-vinduet;
Trin 2: Klik Moduler på den indsatte fane, kopier og indsæt følgende VBA-kode i modulvinduet;
Trin 3: Klik derefter på Kør![]() knappen for at anvende VBA.
knappen for at anvende VBA.
VBA-koden for at vælge alle overskriftsafsnit:
Sub SelectHeadingParagraphs ()
Dim tempTable Som afsnit
Application.ScreenUpdating = False
ActiveDocument.DeleteAllEditableRanges wdEditorEveryone
For hver tempTable i ActiveDocument.Paragraphs
'Debug.Print tempTable.Range.Style & "" & wdStyleHeading2
Hvis tempTable.Style = ActiveDocument.Styles (wdStyleHeading2) Derefter
'Fejlfinding. Udskriv "aaa"
tempTable.Range.Editors.Tilføj wdEditorEveryone
End If
Næste
ActiveDocument.SelectAllEditableRanges wdEditorEveryone
ActiveDocument.DeleteAllEditableRanges wdEditorEveryone
Application.ScreenUpdating = True
End Sub
Note: denne metode tager overskrift2 som et eksempel. Overskrift2 kan skifte til en anden overskriftstype.
 Vælg alle overskriftsafsnit med Kutool for Word
Vælg alle overskriftsafsnit med Kutool for Word
Er der en nemmere måde at vælge alle overskriftsafsnit på? Kutool for Word er dit bedste valg. Når du har installeret Kutool til Word, kan du vælge alle overskrifter (overskrift afsnit) med et enkelt klik.
Kutools for Word, en praktisk tilføjelse, indeholder grupper af værktøjer, der letter dit arbejde og forbedrer din evne til at behandle orddokument. Gratis prøveperiode i 45 dage! Hent den nu!
Klik Kutools >Afsnit Vælg i afsnittet Vælg afsnit. Se skærmbillede
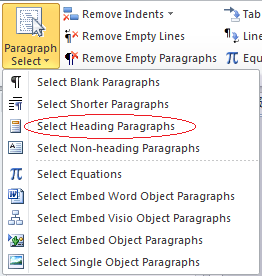
For mere detaljeret information om Vælg Overskrift afsnit af Kutools for Word, besøg venligst: Afsnit Vælg funktionsbeskrivelse
Bedste kontorproduktivitetsværktøjer
Kutools for Word - Forøg din Word-oplevelse med Over 100 Bemærkelsesværdige funktioner!
🤖 Kutools AI-assistent: Transformer din skrivning med AI - Generer indhold / Omskriv tekst / Opsummer dokumenter / Spørg for information baseret på Dokument, alt sammen i Word
📘 Dokumentbeherskelse: Opdelt sider / Flet dokumenter / Eksporter udvalg i forskellige formater (PDF/TXT/DOC/HTML...) / Batch Konverter til PDF / Eksporter sider som billeder / Udskriv flere filer på én gang...
✏ Indholdsredigering: Batch Find og erstat på tværs af flere filer / Ændr størrelse på alle billeder / Transponer tabelrækker og kolonner / Konverter tabel til tekst...
🧹 Ubesværet rengøring: Fej væk Ekstra pladser / Afsnit bryder / Alle overskrifter / Tekstbokse / Hyperlinks / For mere fjernelse af værktøjer, gå til vores Fjern gruppe...
➕ Kreative indlæg: Indsæt Tusind adskillere / Afkrydsningsfelter / Radio knapper / QR kode / Stregkode / Diagonal linjebord / Ligningstekst / Billede Caption / Tabeltekst / Flere billeder / Oplev mere i Indsæt gruppe...
???? Præcisionsvalg: Find ud af specifikke sider / tabeller / former / overskrifter / Forbedre navigation med mere Vælg funktioner...
⭐ Stjerneforbedringer: Naviger hurtigt til ethvert sted / automatisk indsæt gentagende tekst / skifte problemfrit mellem dokumentvinduer / 11 Konverteringsværktøjer...
