Hvordan fjernes alle indrykninger i Word?
Normalt kan du bruge forskellige typer indryk til formatering af et dokument i Word. Men når man taler om at fjerne alle indrykninger, såsom venstre indrykninger, hængende indrykninger, første linje indrykninger og højre indrykninger, hvordan kan du hurtigt få det gjort? Denne vejledning viser dig tre metoder til at fjerne alle indrykninger i Word.
- Fjern alle indrykninger med layout (sidelayout)
- Fjern alle indrykninger med afsnitsfunktionen
- Fjern alle indrykninger med VBA
- Fjern alle indrykninger med et praktisk værktøj
Et fantastisk værktøj til at fjerne alle indrykninger fra Word-dokument med kun et klik!
Med Fjern alle indrykninger træk ved Kutools for Word, kan du nemt fjerne alle slags indrykninger fra hele Word-dokumentet eller et bestemt valg med kun et klik, inklusive første linjes indrykninger genereret af mellemrum eller tabulatortegn, som ikke kan fjernes ved layout i Word.

Kutools for Word: et kraftfuldt tilføjelsesprogram indeholder mere end 100 værktøjer, og det kan øge 80 % arbejdseffektivitet i dit daglige Word-arbejde! Hent den nu!
Anbefalede produktivitetsværktøjer til Word
Kutools for Word: Integrering af AI 🤖, over 100 avancerede funktioner sparer 50 % af din dokumenthåndteringstid.Gratis download
Office-fanen: Introducerer browserlignende faner til Word (og andre Office-værktøjer), hvilket forenkler navigation i flere dokumenter.Gratis download
Fjern alle indrykninger med layout (sidelayout)
Faktisk kan du hurtigt fjerne alle indrykninger fra markeringen eller hele dokumentet ved at indstille sidelayoutet i Word.
Note: Denne metode kan ikke fjerne de første linjeindryk lavet af mellemrum eller tabulatortegn. VBA , et praktisk værktøj kan fjerne dem.
1. Vælg de afsnit, du vil fjerne indrykninger fra.
Hvis du har brug for at fjerne alle indrykninger fra hele dokumenterne, kan du klikke for at aktivere dokumentet og derefter trykke på Ctrl + A-tasterne sammen for at vælge hele dokumentet.
2. Gå til Stk gruppe på Layout (eller Sidelayout) -fanen og derefter:
(1) I Venstre boks, skriv venligst 0 og tryk på Indtast nøgle;
(2) I Højre boks, skriv venligst 0 og tryk på Indtast nøgle.

Nu fjernes alle indrykninger (undtagen første linjeindryk lavet af mellemrum eller tabulatortegn) på én gang.
Fjern alle indrykninger ved hjælp af afsnitsfunktionen
Office-fanen: Bringer fanebladsgrænseflader til Word, Excel, PowerPoint... |
|
Forbedre din arbejdsgang nu. Læs mere Gratis download
|
Normalt kan vi fjerne alle venstre indrykninger i Word ved hjælp af Stk funktion. Og her er den detaljerede beskrivelse, som du hurtigt kan fjerne alle venstre indrykninger
Note: Denne metode kan ikke fjerne de første linjeindryk lavet af mellemrum eller tabulatortegn. VBA , et praktisk værktøj kan fjerne dem.
1. Vælg de afsnit, du vil fjerne indrykninger, højreklik og vælg Stk fra genvejsmenuen. Se skærmbillede:
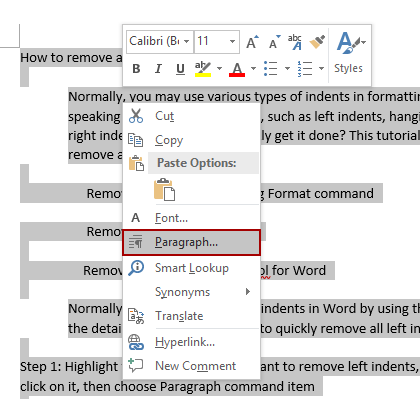
2. Skriv venligst i dialogboksen Afsnit 0 ind i begge dele Venstre , Højre felter, vælg (Ingen) fra Særlig rullelisten, og klik på OK knap. Se skærmbillede:

Nu fjernes alle indrykninger (undtagen første linjeindryk lavet af mellemrum eller tabulatortegn) på én gang.
Fjern alle indrykninger med VBA
Hvis du er god til makro, er VBA-koden også tilgængelig, så du nemt kan fjerne alle indrykninger fra markeringen eller hele Word-dokumentet.
1. Vælg afsnit eller hele dokumentet, som du vil fjerne alle indrykninger fra.
2. Trykke Alt + F11 taster sammen for at åbne VBA-vinduet, klik på indsatte > Moduler for at oprette et nyt modulvindue og derefter indsætte nedenstående kode i vinduet:
VBA: Fjern alle indrykninger fra markeringen eller hele dokumentet i Word
Sub remove_indents()
With Selection.ParagraphFormat
.CharacterUnitLeftIndent = 0
.CharacterUnitRightIndent = 0
.CharacterUnitFirstLineIndent = 0
.LeftIndent = CentimetersToPoints(0)
.RightIndent = CentimetersToPoints(0)
.FirstLineIndent = CentimetersToPoints(0)
End With
End Sub
Sub remove_all_the_first_line_indent_spaces()
Dim i As Paragraph, n As Long
Application.ScreenUpdating = False 'close screen and refresh
For Each i In ActiveDocument.Paragraphs 'cycling in the pragraphs of the active document
For n = 1 To i.Range.Characters.Count
If i.Range.Characters(1).Text = " " Or i.Range.Characters(1).Text = " " Or i.Range.Characters(1).Text = Chr(9) Then
i.Range.Characters(1).Delete
Else: Exit For
End If
Next n
Next
Application.ScreenUpdating = True 'restore screen and refresh
End Sub
Sub remove_all_indents()
remove_indents
remove_all_the_first_line_indent_spaces
End Sub3. Klik Kør knap eller tryk på F5 nøgle for at anvende VBA-koden.
Fjern alle indrykninger med Kutools til Word
For at fjerne alle indrykninger kan Format-funktionen ikke fjerne de første linieindryk, der bruger mellemrumstasten eller fanebladet til at indrykke, mens VBA er for kompliceret. Nu anbefaler du den mest bekvemme metode - ved hjælp af Kutools til Word. Med Kutools til Word. Kun et klik giver dig mulighed for at fjerne alle indrykninger
Kutools for Word: et kraftfuldt tilføjelsesprogram indeholder mere end 100 værktøjer, og det kan øge 80 % arbejdseffektivitet i dit daglige Word-arbejde! Hent den nu!
Bare klik Kutools> Indrykninger > Fjern alle indrykninger, og alle slags indrykninger fjernes straks fra hele dokumentet.
Hvis du har brug for at fjerne alle indrykninger fra et bestemt valg, skal du først vælge indholdet og derefter klikke på Kutools> Indrykninger > Fjern alle indrykninger.

Kutools til Word Fjern indrykninger funktionen understøtter også at fjerne alle mellemrum / fanebilleder, fjerne alle indrykninger på første linje, fjerne alle venstre indrykninger, fjerne alle højre indrykninger med et enkelt klik.
Bedste kontorproduktivitetsværktøjer
Kutools for Word - Forøg din Word-oplevelse med Over 100 Bemærkelsesværdige funktioner!
🤖 Kutools AI-assistent: Transformer din skrivning med AI - Generer indhold / Omskriv tekst / Opsummer dokumenter / Spørg for information baseret på Dokument, alt sammen i Word
📘 Dokumentbeherskelse: Opdelt sider / Flet dokumenter / Eksporter udvalg i forskellige formater (PDF/TXT/DOC/HTML...) / Batch Konverter til PDF / Eksporter sider som billeder / Udskriv flere filer på én gang...
✏ Indholdsredigering: Batch Find og erstat på tværs af flere filer / Ændr størrelse på alle billeder / Transponer tabelrækker og kolonner / Konverter tabel til tekst...
🧹 Ubesværet rengøring: Fej væk Ekstra pladser / Afsnit bryder / Alle overskrifter / Tekstbokse / Hyperlinks / For mere fjernelse af værktøjer, gå til vores Fjern gruppe...
➕ Kreative indlæg: Indsæt Tusind adskillere / Afkrydsningsfelter / Radio knapper / QR kode / Stregkode / Diagonal linjebord / Ligningstekst / Billede Caption / Tabeltekst / Flere billeder / Oplev mere i Indsæt gruppe...
???? Præcisionsvalg: Find ud af specifikke sider / tabeller / former / overskrifter / Forbedre navigation med mere Vælg funktioner...
⭐ Stjerneforbedringer: Naviger hurtigt til ethvert sted / automatisk indsæt gentagende tekst / skifte problemfrit mellem dokumentvinduer / 11 Konverteringsværktøjer...
