Hvordan indsættes diagonal linje til tabel i Word?
Diagonal linje bruges til at opdele tabeloverskriftscelle og indstille navne til en række eller kolonneelementer. Det kan gøre dataene i tabellen vist mere tydeligt. Hvordan indsættes diagonal linje til bordet? Denne vejledning viser dig de forskellige måder at gøre det på.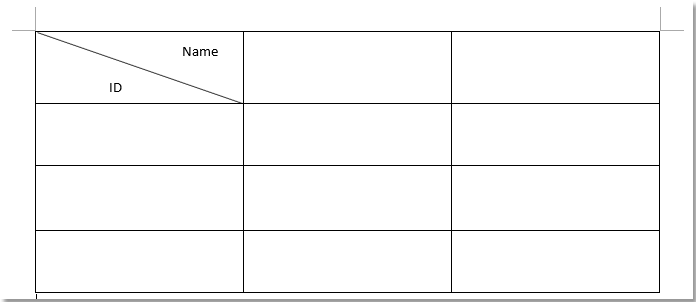
Indsæt manuelt diagonal linje i tabellen i Word
Indsæt hurtigt diagonal linje i tabeloverskrift![]()
Indsæt manuelt diagonal linje i tabellen i Word
Brugere kan indsætte diagonal linje i tabeloverskriften ved at indstille bordkanter og skygge. Gør følgende trin i Word2007 / 2010:
Trin 1: Klik i den celle, du vil indsætte en diagonal linje i.
Trin 2: Klik Design fane i Tabelværktøjerklik Grænser in Tabelformater gruppe;

Trin 3: Klik Grænser fanebladet, vælg Cell fra Anvend på rulleliste, klik på diagonal linjeknap;
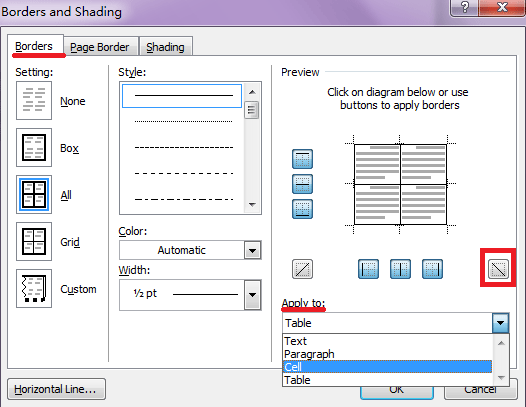
Trin 4: Klik OK.
Hvis du vil ønske at indsætte de forskellige stil diagonale linjer i tabellen, skal du gøre som følger:
Trin 1: Klik indseKlik på fanen Former in Illustrationer panel;

Trin 2: Vælg ![]() fra Lines;
fra Lines;
![]()
Trin 3: Tegn overskriften efter markøren som at male med en pen. Du kan tegne enhver stil, du ønsker;

Indsæt hurtigt diagonal linje i tabeloverskrift
Kutools for Word giver den nemmeste måde at indsætte diagonal linje og indstille billedtekster til tabeloverskrift til Word 2007 / 2010/2013/2016.
| Kutools for Word, med mere end praktiske funktioner, der gør dine job lettere. | ||
Efter installation Kutools til Word, gør venligst som nedenfor:(Gratis download Kutools til Word nu!)
Klik Kutools Plus > klik Diagonal header i Bordlampe panel:
Efter at have klikket Diagonal header, Kutools for Word vil vise Diagonal bordhoved boks. Du kan vælge Header Style og sæt billedteksterne i det, kan også ændre skriftstørrelsen.
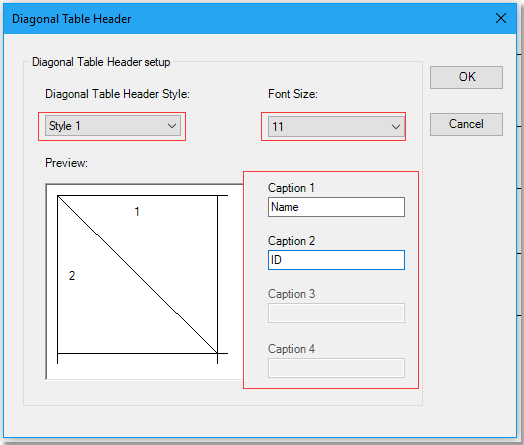
Indstil vinduet Diagonal header som figur ovenfor, klik på OK, se skærmbillede:
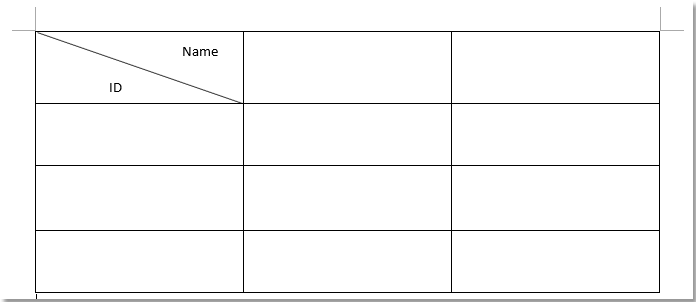
Demo: Indsæt diagonal overskrift i ordtabellen
Opdel let et orddokument i flere
|
| Generelt bruger vi kopi og indsæt til at opdele et Word-dokument en efter en, men Split Documnet-værktøjet kan opdele et Word-dokument baseret på side, overskrift1, sideskift eller sektionsskift, hvilket forbedrer arbejdseffektiviteten. Klik for gratis prøveversion med alle funktioner 60 dage! |
 |
| Kutools til Word: med hundredvis af praktiske Word-tilføjelser, gratis at prøve uden begrænsning i 60 dage. |
Bedste kontorproduktivitetsværktøjer
Kutools for Word - Forøg din Word-oplevelse med Over 100 Bemærkelsesværdige funktioner!
🤖 Kutools AI-assistent: Transformer din skrivning med AI - Generer indhold / Omskriv tekst / Opsummer dokumenter / Spørg for information baseret på Dokument, alt sammen i Word
📘 Dokumentbeherskelse: Opdelt sider / Flet dokumenter / Eksporter udvalg i forskellige formater (PDF/TXT/DOC/HTML...) / Batch Konverter til PDF / Eksporter sider som billeder / Udskriv flere filer på én gang...
✏ Indholdsredigering: Batch Find og erstat på tværs af flere filer / Ændr størrelse på alle billeder / Transponer tabelrækker og kolonner / Konverter tabel til tekst...
🧹 Ubesværet rengøring: Fej væk Ekstra pladser / Afsnit bryder / Alle overskrifter / Tekstbokse / Hyperlinks / For mere fjernelse af værktøjer, gå til vores Fjern gruppe...
➕ Kreative indlæg: Indsæt Tusind adskillere / Afkrydsningsfelter / Radio knapper / QR kode / Stregkode / Diagonal linjebord / Ligningstekst / Billede Caption / Tabeltekst / Flere billeder / Oplev mere i Indsæt gruppe...
???? Præcisionsvalg: Find ud af specifikke sider / tabeller / former / overskrifter / Forbedre navigation med mere Vælg funktioner...
⭐ Stjerneforbedringer: Naviger hurtigt til ethvert sted / automatisk indsæt gentagende tekst / skifte problemfrit mellem dokumentvinduer / 11 Konverteringsværktøjer...
