Hvordan fortryder du let alle ændringer i Word-dokument?
Hvordan kan du fortryde alle ændringer i Word, når du ikke anvender alle de ændringer, du har foretaget i dokumentet? Denne vejledning viser dig nogle vanskelige ting for at fortryde alle ændringer og genindlæse dokumentet i Word.
Fortryd ændringer ved Fortryd funktion i Word
Fortryd ændringer med tastaturgenvej
Fortryd alle ændringer ved manuelt at genåbne dokumentet
Et klik for at fortryde alle ændringer med Kutools for Word
Anbefalede produktivitetsværktøjer til Word
Kutools for Word: Integrering af AI 🤖, over 100 avancerede funktioner sparer 50 % af din dokumenthåndteringstid.Gratis download
Office-fanen: Introducerer browserlignende faner til Word (og andre Office-værktøjer), hvilket forenkler navigation i flere dokumenter.Gratis download
 Fortryd ændringer ved Fortryd indtastning i Word
Fortryd ændringer ved Fortryd indtastning i Word
Office-fanen: Bringer fanebladsgrænseflader til Word, Excel, PowerPoint... |
|
Forbedre din arbejdsgang nu. Læs mere Gratis download
|
Word giver brugere Fortryd funktion til at fortryde handlinger.
Fortryd funktion i Word 2007:
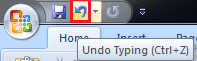
Fortryd funktion i Word 2010:
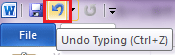
Fortryd funktion i Word 2013.

Gentaget klik Fortryd ikon ![]() for at fortryde ændringerne, indtil dokumentet vender tilbage til den oprindelige tilstand.
for at fortryde ændringerne, indtil dokumentet vender tilbage til den oprindelige tilstand.
Eller klik på trekanten ved siden af Fortryd ikon, og vælg det punkt, du vil vende tilbage til, fra rullelisten:

TIP: Word 2007 kan kun fortryde op til 100 handlinger.
 Fortryd ændringer med tastaturgenvej
Fortryd ændringer med tastaturgenvej
Der er genveje til fortrydelse af ændringer i Microsoft Office Word.
Presse Ctrl + Z for at sikkerhedskopiere en ændring skal du gentage trykke på for at fortryde alle ændringer, indtil dokumentet vender tilbage til den ønskede tilstand. Men brug naturligvis tastaturgenvej til at fortryde mange ændringer vil være kedelig.
 Fortryd alle ændringer ved manuelt at genåbne dokumentet
Fortryd alle ændringer ved manuelt at genåbne dokumentet
Hvis du har foretaget for mange ændringer i dokumentet, må du ikke klikke på Fortryd ikon eller trykke på genvej er egnet til denne sag. Genåbning af dokumentet kan være nyttigt.
Luk dokumentet uden at gemme ændringer, klik på Gem ikke når MS Word bekræfter din lukning.

Åbn derefter dokumentet igen, alle de ændringer, du har foretaget før, forsvinder.
 Et klik for at fortryde alle ændringer med Kutools for Word
Et klik for at fortryde alle ændringer med Kutools for Word
Ved hjælp af Fortryd-funktion er genvej eller genåbning af dokumentet ikke den bedste måde til hurtigt at fortryde alle ændringer.
Kutools for Word giver en et-klik måde at fortryde alle ændringer hurtigt i Word.
Kutools for Word, en praktisk tilføjelse, indeholder grupper af værktøjer, der letter dit arbejde og forbedrer din evne til at behandle orddokument. Gratis prøveperiode i 45 dage! Hent den nu!
1. Anvend dette værktøj ved at klikke Kutools > Opdater. Se skærmbillede:

2. Efter at have klikket Opdater, vil der være et vindue, der dukker op for at minde dig om gemningsændringerne.
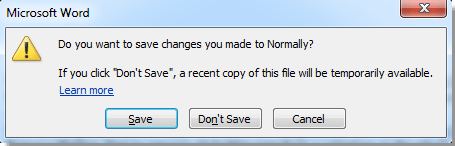
Hvis du vil gemme ændringerne i dokumentet, skal du klikke på Gem, hvis ikke, klik på Don'Save; Hvis du vil stoppe denne handling, skal du klikke på Annuller.
Noter:
1. Genindlæsningsfunktionen kan kun gælde for det gemte dokument og bringe dokumentet tilbage til den sidste gemningsstatus.
2. Hvis der ikke er nogen ændringer i dokumentet, vil det ikke reagere efter at have klikket på Indlæs igen.
3. Du behøver ikke at lukke og genåbne dokumentet, du skal bare vælge, om du vil genåbne dokumentet med ændringer eller ej, Kutools gør det hurtigt for dig.
For mere detaljeret information om Opdater nytte af Kutools for Word, Skal du klikke link..
Bedste kontorproduktivitetsværktøjer
Kutools for Word - Forøg din Word-oplevelse med Over 100 Bemærkelsesværdige funktioner!
🤖 Kutools AI-assistent: Transformer din skrivning med AI - Generer indhold / Omskriv tekst / Opsummer dokumenter / Spørg for information baseret på Dokument, alt sammen i Word
📘 Dokumentbeherskelse: Opdelt sider / Flet dokumenter / Eksporter udvalg i forskellige formater (PDF/TXT/DOC/HTML...) / Batch Konverter til PDF / Eksporter sider som billeder / Udskriv flere filer på én gang...
✏ Indholdsredigering: Batch Find og erstat på tværs af flere filer / Ændr størrelse på alle billeder / Transponer tabelrækker og kolonner / Konverter tabel til tekst...
🧹 Ubesværet rengøring: Fej væk Ekstra pladser / Afsnit bryder / Alle overskrifter / Tekstbokse / Hyperlinks / For mere fjernelse af værktøjer, gå til vores Fjern gruppe...
➕ Kreative indlæg: Indsæt Tusind adskillere / Afkrydsningsfelter / Radio knapper / QR kode / Stregkode / Diagonal linjebord / Ligningstekst / Billede Caption / Tabeltekst / Flere billeder / Oplev mere i Indsæt gruppe...
???? Præcisionsvalg: Find ud af specifikke sider / tabeller / former / overskrifter / Forbedre navigation med mere Vælg funktioner...
⭐ Stjerneforbedringer: Naviger hurtigt til ethvert sted / automatisk indsæt gentagende tekst / skifte problemfrit mellem dokumentvinduer / 11 Konverteringsværktøjer...
