Hvordan åbner man automatisk gendannelse af filplacering for at gendanne det mistede word-dokument?
Funktionen ved AutoRecover gemmer automatisk dit arbejdsdokument i hvert specificeret minut, hvis du har aktiveret denne funktion i dit Word. Hvordan får du hurtig adgang til AutoRecover-filplaceringen, når du har brug for at gendanne det mistede dokument i Word? Denne tutorial introducerer to metoder til at åbne AutoRecover-filplaceringen for at gendanne det mistede orddokument.
- Åbn AutoRecover-filplacering for at gendanne det mistede orddokument i Word-indstillinger
- Åbn AutoRecover-filplacering for at gendanne det mistede orddokument med Kutools for Word
Åbn automatisk gendannelsesfilplacering for at gendanne det mistede orddokument i Word-indstillinger
Denne metode vil give dig guild til at finde ud af den automatiske gendannelsesfilplacering fra Word-indstillinger og derefter nemt gendanne filer med automatisk gendannelsesfilens placering i Word.
1. Klik File (Felt) > Indstillinger for at åbne dialogboksen Word-indstillinger.
2. Klik på i dialogboksen Åbn Word Options Gem i venstre bjælke skal du kopiere mappestien fra Automatisk gendannelse af filplacering i feltet, og luk derefter Word-indstillingerne. Se skærmbillede:
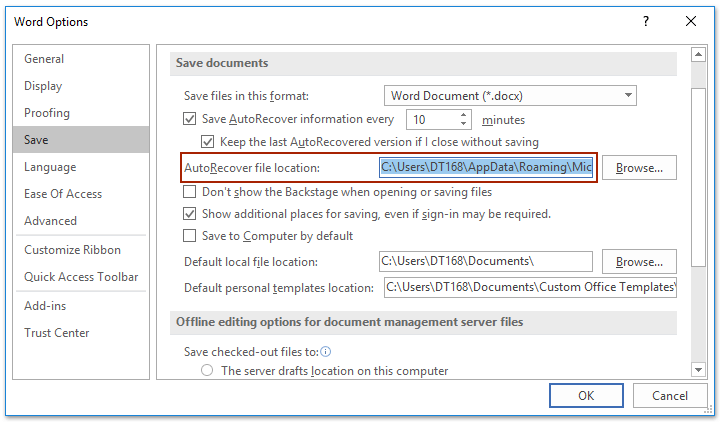
3. Klik videre File (Felt) > Åbne >Gennemse.
4. I dialogboksen Åbn, tak (1) trykke Ctrl + V tasterne sammen for at indsætte placeringen af AutoRecover-fil i Adresse boks, og tryk på Indtast nøgle; (2) Vælg Alle filer fra rullelisten lige til Filnavn boks og derefter (3) dobbeltklik for at åbne den angivne mappe, der sandsynligvis indeholder gendannet fil. Se skærmbillede:
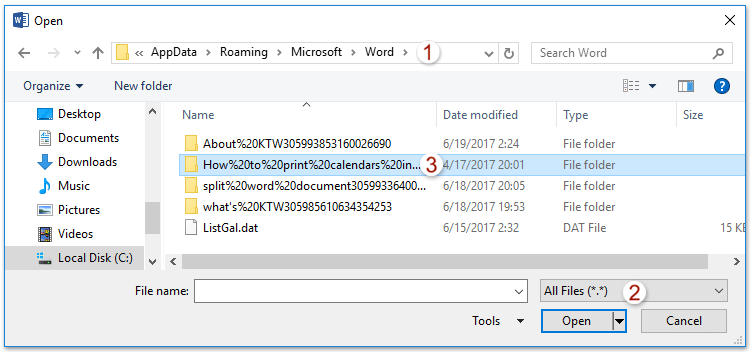
5. I den åbne AutoRecover-filmappe skal du vælge den angivne ASD-fil for mistet word-dokument og klikke på Åbne knap. Se skærmbillede:

Bemærkninger:
(1) Hvis dokumentet er nyt og aldrig er blevet gemt, vil filnavnet være noget som “Gem automatisk genopretning af dokument 1.asd";
(2) Hvis dokumentet allerede var gemt manuelt, men du mistede mellemliggende arbejde mellem gemmer, vil det have navnet på det gemte dokument (f.eks. “Autocovery gemning af Fjern indents.asd").
Åbn AutoRecover-filplacering for at gendanne det mistede orddokument med Kutools for Word
Metoden ovenfor kræver et par trin for at åbne AutoRecover-filplacering for at gendanne det mistede orddokument, men med Kutools for Word, kan du åbne Automatisk gendannelse filplacering for at gendanne det mistede orddokument nemt og hurtigt.
1. Åbn gendannelsesplaceringen ved at klikke på Kutools > Mere > Automatisk gendannelsesplacering. Se skærmbillede:

2. Nu Recovery placering åbner. Dobbeltklik for at åbne mappen AutoRecover, der sandsynligvis indeholder mistet fil, og dobbeltklik derefter i undermappen for at åbne den angivne ASD-fil for mistet word-dokument. Se skærmbillede:
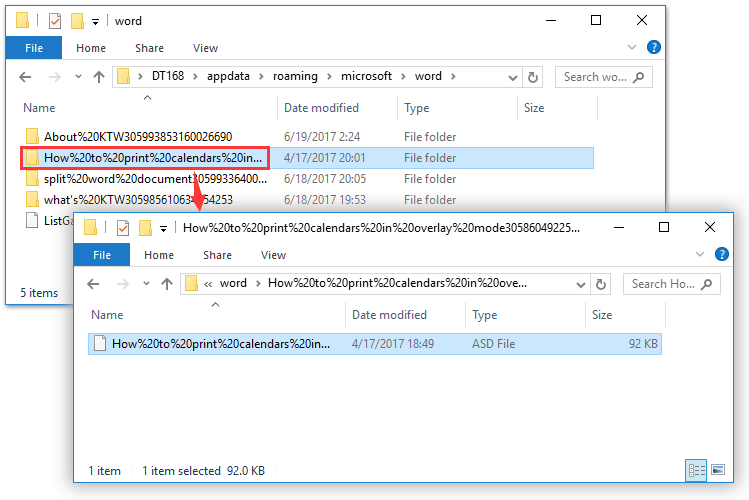
Et klik for at tage øjebliksbillede (sikkerhedskopi) af det aktuelle Word-dokument til nem gendannelse
Normalt kan du anvende Fortryd-funktionen for at annullere den sidste handling i Word. Men Kutools til Word Dokument snapshot funktion giver dig et klik for at tage snapshots af det aktuelle Word-dokument, der åbnes, og derefter et klik for at gendanne snapshots når som helst, uanset hvor mange operationer du har udført før!
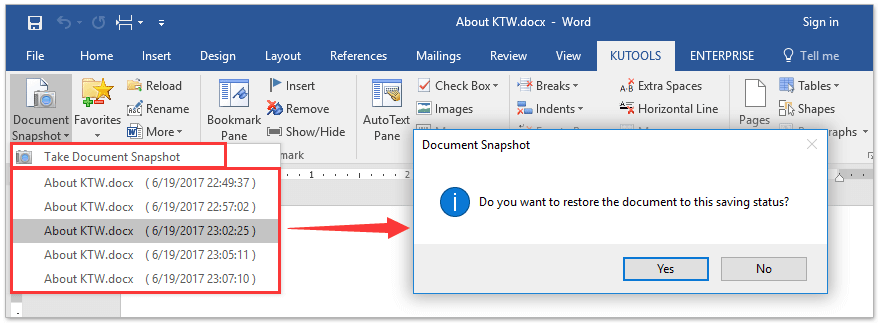
Bedste kontorproduktivitetsværktøjer
Kutools for Word - Forøg din Word-oplevelse med Over 100 Bemærkelsesværdige funktioner!
🤖 Kutools AI-assistent: Transformer din skrivning med AI - Generer indhold / Omskriv tekst / Opsummer dokumenter / Spørg for information baseret på Dokument, alt sammen i Word
📘 Dokumentbeherskelse: Opdelt sider / Flet dokumenter / Eksporter udvalg i forskellige formater (PDF/TXT/DOC/HTML...) / Batch Konverter til PDF / Eksporter sider som billeder / Udskriv flere filer på én gang...
✏ Indholdsredigering: Batch Find og erstat på tværs af flere filer / Ændr størrelse på alle billeder / Transponer tabelrækker og kolonner / Konverter tabel til tekst...
🧹 Ubesværet rengøring: Fej væk Ekstra pladser / Afsnit bryder / Alle overskrifter / Tekstbokse / Hyperlinks / For mere fjernelse af værktøjer, gå til vores Fjern gruppe...
➕ Kreative indlæg: Indsæt Tusind adskillere / Afkrydsningsfelter / Radio knapper / QR kode / Stregkode / Diagonal linjebord / Ligningstekst / Billede Caption / Tabeltekst / Flere billeder / Oplev mere i Indsæt gruppe...
???? Præcisionsvalg: Find ud af specifikke sider / tabeller / former / overskrifter / Forbedre navigation med mere Vælg funktioner...
⭐ Stjerneforbedringer: Naviger hurtigt til ethvert sted / automatisk indsæt gentagende tekst / skifte problemfrit mellem dokumentvinduer / 11 Konverteringsværktøjer...
