Hvordan gemmes, opstilles og indsættes de automatiske tekstindtastninger i ord hurtigt?
Automatisk tekst kan indeholde et par bogstaver, ord, sætninger eller afsnit, du ofte bruger. Hvis du ikke ønsker at spilde meget tid på at indtaste det samme indhold igen, er automatisk tekst en meget god måde at indsætte det indhold, du skal bruge igen og igen i dokumentet, og spare dig for at skrive det samme indhold igen og igen igen. Denne vejledning introducerer dig to metoder til at gemme, liste og indsætte automatiske tekstindgange i word-dokument.
Gem, liste og indsæt Auto Text-poster med Quick Parts
Gem, liste og indsæt Auto Text-poster med Kutools til Word
Anbefalede produktivitetsværktøjer til Word
Kutools for Word: Integrering af AI 🤖, over 100 avancerede funktioner sparer 50 % af din dokumenthåndteringstid.Gratis download
Office-fanen: Introducerer browserlignende faner til Word (og andre Office-værktøjer), hvilket forenkler navigation i flere dokumenter.Gratis download
 Gem, liste og indsæt Auto Text-poster med Quick Parts
Gem, liste og indsæt Auto Text-poster med Quick Parts
Office-fanen: Bringer fanebladsgrænseflader til Word, Excel, PowerPoint... |
|
Forbedre din arbejdsgang nu. Læs mere Gratis download
|
Normalt bruger vi Hurtige dele for at gemme, liste og indsætte automatiske tekstindtastninger. Du kan følge trinene blæse
Trin 1: Vælg den del, du vil gemme som Auto tekstindtastninger.
Trin 2: Klik indsatte fanen> Hurtige dele > Gem valg i AutoText Gallery. Se skærmbillede:

Trin 3: Efter at have klikket Gem valg i AutoText Gallery, Word viser en navngivet dialog Opret ny byggesten. Administrer din automatiske tekst, og klik derefter på OK.

Trin 4: Nu blev den valgte del af dokumentet gemt som automatisk tekstindtastning. Og det er opført i Autotekst liste over Hurtige dele.

Trin 5: Når du vil indsætte den automatiske tekstindtastning, du har gemt i Word, skal du gå til Autotekst of Hurtige dele, og klik derefter på den gemte automatiske tekstindtastning. Den gemte automatiske tekstindtastning indsættes i dokumentet.
Denne metode er meget kedelig, hvis du har brug for at gemme flere valg og har brug for at indsætte en masse automatiske tekstindgange. Du skal gentage at klikke indsatte > Hurtige deleog vælge Automatisk tekst fra rullelisten til indsættelse af automatisk tekst i dokumentet.
 Gem, liste og indsæt Auto Text-poster med Kutools til Word
Gem, liste og indsæt Auto Text-poster med Kutools til Word
Når du har installeret Kutools for Word, behøver du ikke udføre den samme handling igen og igen. Kutools til Word Rude til automatisk tekst hjælpeprogram kan hjælpe dig nemt og hurtigt med at gemme, liste og indsætte automatiske tekstposter.
Kutools for Word, en praktisk tilføjelse, indeholder grupper af værktøjer, der letter dit arbejde og forbedrer din evne til at behandle orddokument. Gratis prøveperiode i 45 dage! Hent den nu!
1. Anvend dette værktøj ved at klikke Kutools > Autotekst-rude. Se skærmbillede:
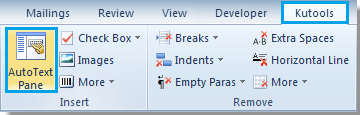
2. Nu er Autotekst-rude dukker op.
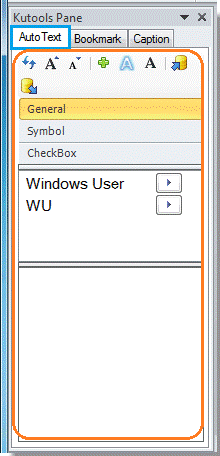
Gem den valgte tekst som automatisk tekst
Trin 1. Vælg teksten fra dokumentet, som du vil gemme som automatisk tekstindtastning.
Trin 2. Klik på knappen  knappen i Autotekst-rude. Det viser en dialog, nu administrerer din automatiske tekst og klikker til sidst OK. Se skærmbillede:
knappen i Autotekst-rude. Det viser en dialog, nu administrerer din automatiske tekst og klikker til sidst OK. Se skærmbillede:

Liste over alle automatiske tekstindgange i AutoText-ruden
Du vil se alle de automatiske tekstindgange, du har gemt, er anført i Autotekst-rude. Se skærmbillede:

Indsæt automatiske tekstindtastninger hurtigt i Word
Sæt din markør, hvor du vil indsætte den automatiske tekstindtastning. Og gør derefter som følger.
1. Dobbeltklik på en bestemt automatisk tekstindtastning i AutoText-ruden, så indsættes den med succes i Word.
2. klik  knappen for at indsætte autotext.
knappen for at indsætte autotext.
3. Autotekst-posten kan indsættes som formateret tekst eller kun tekst uden formatering. Klik på  for at indsætte den valgte AutoText-post som formateret tekst. Klik på
for at indsætte den valgte AutoText-post som formateret tekst. Klik på  knappen for at indsætte den valgte AutoText-post som kun tekst uden formatering.
knappen for at indsætte den valgte AutoText-post som kun tekst uden formatering.
Bemærk:
1. Højreklik på posten AutoText, du kan Slette, Omdøb or indsatte AutoText-posten. Se skærmbillede:

2. Knappen  kan ændre størrelsen på den automatiske tekstindtastning;
kan ændre størrelsen på den automatiske tekstindtastning;
3. Knappen  kan importere eller eksportere automatisk tekstindtastning;
kan importere eller eksportere automatisk tekstindtastning;
For mere detaljeret information om Rude til automatisk tekst af Kutools for Word, besøg venligst: Funktion til automatisk tekstrude beskrivelse
Bedste kontorproduktivitetsværktøjer
Kutools for Word - Forøg din Word-oplevelse med Over 100 Bemærkelsesværdige funktioner!
🤖 Kutools AI-assistent: Transformer din skrivning med AI - Generer indhold / Omskriv tekst / Opsummer dokumenter / Spørg for information baseret på Dokument, alt sammen i Word
📘 Dokumentbeherskelse: Opdelt sider / Flet dokumenter / Eksporter udvalg i forskellige formater (PDF/TXT/DOC/HTML...) / Batch Konverter til PDF / Eksporter sider som billeder / Udskriv flere filer på én gang...
✏ Indholdsredigering: Batch Find og erstat på tværs af flere filer / Ændr størrelse på alle billeder / Transponer tabelrækker og kolonner / Konverter tabel til tekst...
🧹 Ubesværet rengøring: Fej væk Ekstra pladser / Afsnit bryder / Alle overskrifter / Tekstbokse / Hyperlinks / For mere fjernelse af værktøjer, gå til vores Fjern gruppe...
➕ Kreative indlæg: Indsæt Tusind adskillere / Afkrydsningsfelter / Radio knapper / QR kode / Stregkode / Diagonal linjebord / Ligningstekst / Billede Caption / Tabeltekst / Flere billeder / Oplev mere i Indsæt gruppe...
???? Præcisionsvalg: Find ud af specifikke sider / tabeller / former / overskrifter / Forbedre navigation med mere Vælg funktioner...
⭐ Stjerneforbedringer: Naviger hurtigt til ethvert sted / automatisk indsæt gentagende tekst / skifte problemfrit mellem dokumentvinduer / 11 Konverteringsværktøjer...
