Hvordan indsættes hurtigt afkrydsningsfeltet i Word-dokument?
Der er to slags afkrydsningsfelt i Microsoft Word, afkrydsningsfelt og interaktivt afkrydsningsfelt. Afkrydsningsfelt-symbolet anvendes normalt på et udskrivbart dokument, og det interaktive afkrydsningsfelt kan afkrydses elektronisk i Word-dokumentet. Denne vejledning viser dig, hvordan du indsætter afkrydsningsfeltet i Word-dokument.
- Indsæt afkrydsningsfelt symbol med symbolfunktion
- Indsæt flere afkrydsningsfeltsymboler i bulk med punkttegn
- Et klik for at indsætte afkrydsningsfeltet symbol i Word-dokument med Kutools for Word
Indsæt afkrydsningsfeltet i Word
Foretag venligst følgende trin for at indsætte afkrydsningsfeltet i Word.
1. Sæt markøren på det sted, hvor du indsætter afkrydsningsfeltet, og klik på indsatte > Symbol > Flere symboler. Se skærmbillede:

2. I dialogboksen åbning af symbol, tak (1) vælge Wingdings 2 fra font træk ned listen; (2) vælg et af de angivne afkrydsningsfeltsymboler, du vil tilføje; (3) Klik på indsatte knap. Se skærmbillede:

Nu indsættes det angivne afkrydsningsfelt symbol på markørstedet.
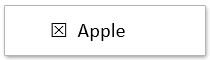
3. For at indsætte det angivne afkrydsningsfelt symbol et andet sted, skal du placere markøren på det sted, hvor du vil indsætte symbolet, og klikke på indsatte i dialogboksen Symbol.
4. Luk dialogboksen Symbol.
Et klik for at indsætte afkrydsningsfeltet eller afkrydsningsfeltet (indholdskontrol) i Word
Generelt kan du indsætte et afkrydsningsfelt symbol med at finde det fra symbolbiblioteket eller indsætte et afkrydsningsfelt kontrolfelt med aktivering af fanen Udvikler og tilføjelse af en sådan indholdskontrol. Begge virker ikke lette! Vær ikke urolig! Kutools for Word giver en Afkrydsningsfelt funktion understøtter ikke kun forskellige slags afkrydsningsfeltsymboler, men kan også hjælpe dig med at indsætte afkrydsningsfeltkontrol med kun et enkelt klik!
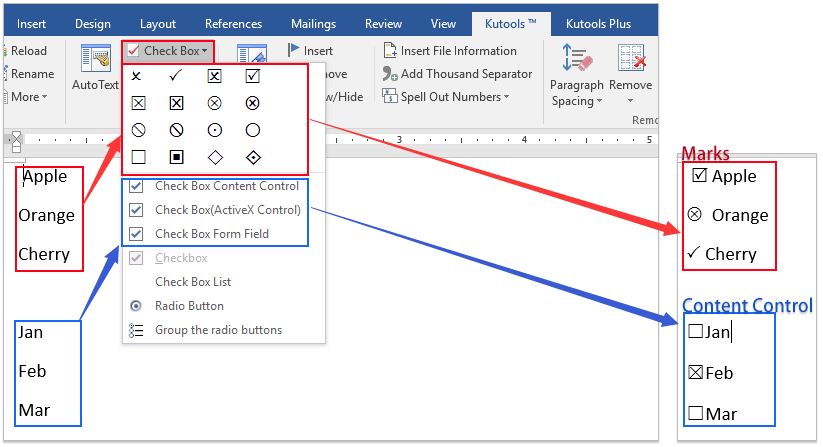
Indsæt flere afkrydsningsfeltsymboler i bulk med punkttegn
Denne metode vil guide dig til at definere det specificerede afkrydsningsfelt symbol som dine brugerdefinerede kugler, og derefter kan du nemt indsætte flere afkrydsningsfelt symboler i bulk ved at anvende de brugerdefinerede kugler. Gør som følger:
1. Vælg det indhold, du vil tilføje afkrydsningsfeltets symboler til, og klik på Home > Bullets > Definer ny kugle. Se skærmbillede:

2. Klik på i dialogboksen Definer ny kugle Symbol knap. Se skærmbillede:

3. Nu kommer dialogboksen Symbol ud. Vær venlig (1) Vælg Viklinger 2 fra font rulleliste (2) vælg et af afkrydsningsfeltets symboler fra nedenstående tabel; og (3) Klik på OK knap. Se skærmbillede:

4. Klik på OK i dialogboksen Definer ny kugle.
Og nu tilføjes det angivne afkrydsningsfelt symbol ved skrifttypen i hver række i bulk på én gang.
Bemærk: Hvis du i fremtiden skal tilføje de angivne afkrydsningsfeltsymboler, kan du vælge rækkerne og derefter klikke på det specificerede afkrydsningsfelt fra Bullets rulleliste direkte. Se skærmbillede:

Et klik for at indsætte afkrydsningsfeltet symbol i Word-dokument med Kutools for Word
Hvis du har Kutools til Word installeret, kan du anvende det Afkrydsningsfelt funktion til let at indsætte afkrydsningsfelt symboler med kun et klik i Word.
Sæt markøren på det sted, du vil indsætte et afkrydsningsfelt, og klik på Kutools > Afkrydsningsfelt, og angiv derefter et af afkrydsningsfeltets symboler på rullelisten. Se skærmbillede:
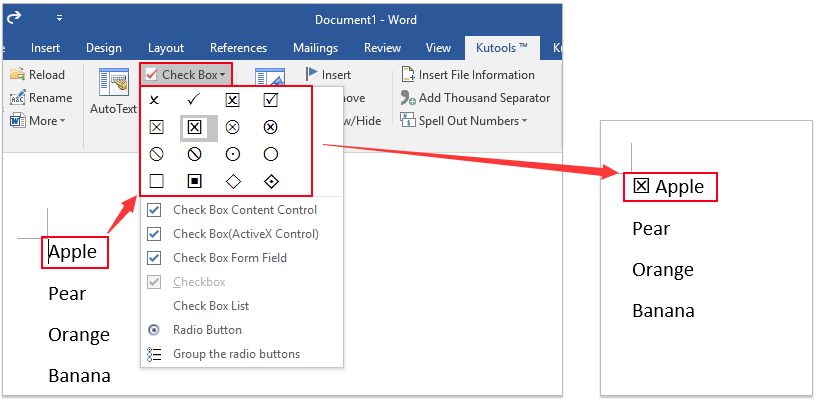
For at indsætte afkrydsningsfeltsymboler mange steder, gentag ovenstående behandling, som du har brug for.
Bemærk: Udover at indsætte forskellige slags afkrydsningsfeltsymboler, Kutools til Word Afkrydsningsfelt funktion understøtter også indsættelse afkrydsningsfeltets indholdskontrol, afkrydsningsfelt (aktiv X-kontrol), , en afkrydsningsfeltliste med kun et klik i Word.
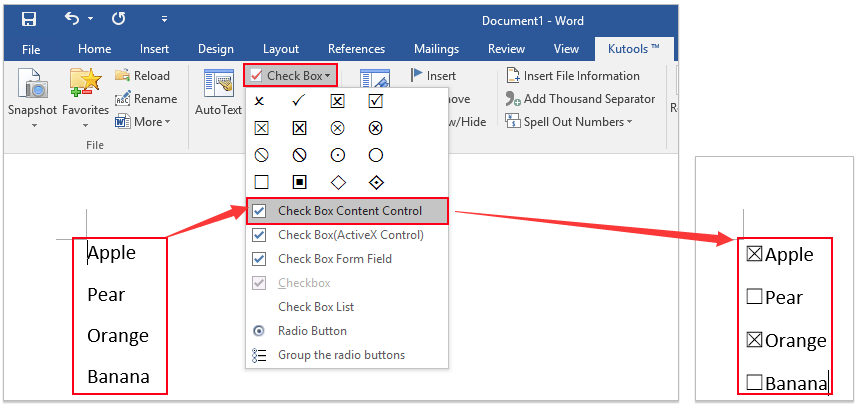
Tabbed browsing og redigering af flere Word-dokumenter som Firefox, Chrome, Internet Explore 10!
Du er måske bekendt med at se flere websider i Firefox / Chrome / IE og skifte mellem dem ved let at klikke på tilsvarende faner. Her understøtter Office-fanen lignende behandling, som giver dig mulighed for at gennemse flere Word-dokumenter i et Word-vindue og nemt skifte mellem dem ved at klikke på deres faner. Klik for fuld prøve gratis prøveversion!

Bedste kontorproduktivitetsværktøjer
Kutools for Word - Forøg din Word-oplevelse med Over 100 Bemærkelsesværdige funktioner!
🤖 Kutools AI-assistent: Transformer din skrivning med AI - Generer indhold / Omskriv tekst / Opsummer dokumenter / Spørg for information baseret på Dokument, alt sammen i Word
📘 Dokumentbeherskelse: Opdelt sider / Flet dokumenter / Eksporter udvalg i forskellige formater (PDF/TXT/DOC/HTML...) / Batch Konverter til PDF / Eksporter sider som billeder / Udskriv flere filer på én gang...
✏ Indholdsredigering: Batch Find og erstat på tværs af flere filer / Ændr størrelse på alle billeder / Transponer tabelrækker og kolonner / Konverter tabel til tekst...
🧹 Ubesværet rengøring: Fej væk Ekstra pladser / Afsnit bryder / Alle overskrifter / Tekstbokse / Hyperlinks / For mere fjernelse af værktøjer, gå til vores Fjern gruppe...
➕ Kreative indlæg: Indsæt Tusind adskillere / Afkrydsningsfelter / Radio knapper / QR kode / Stregkode / Diagonal linjebord / Ligningstekst / Billede Caption / Tabeltekst / Flere billeder / Oplev mere i Indsæt gruppe...
???? Præcisionsvalg: Find ud af specifikke sider / tabeller / former / overskrifter / Forbedre navigation med mere Vælg funktioner...
⭐ Stjerneforbedringer: Naviger hurtigt til ethvert sted / automatisk indsæt gentagende tekst / skifte problemfrit mellem dokumentvinduer / 11 Konverteringsværktøjer...
