Hvordan ændres retningen af en side i ord?
Inden for nogle bestemte orddokumenter skal du kun anvende forskellige sideretning på en side. Denne artikel viser dig følgende vanskelige måder til at ændre orientering af en side i ord.
Skift retning på en side med sektionsskift
Skift orientering af en side i margener
 Skift retning på en side med sektionsskift
Skift retning på en side med sektionsskift
For at forstå denne vanskelige måde bedre, vil jeg tage følgende dokumenter som et eksempel for at vise dig, hvordan jeg kan ændre retningen på side 2.
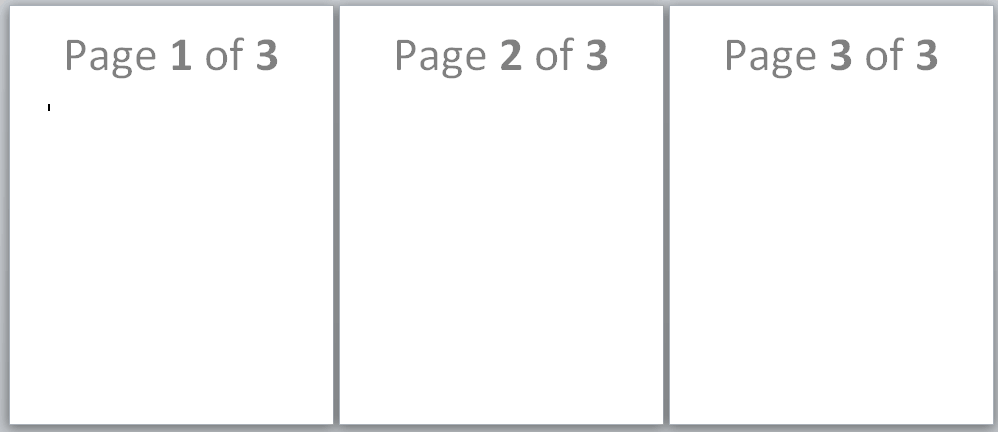
Trin 1: Klik Sidelayout, og gå til Pauser at indsætte sektionsskift Næste side in Afsnit bryder sektion i slutningen af side 1 og side 2 som følger.
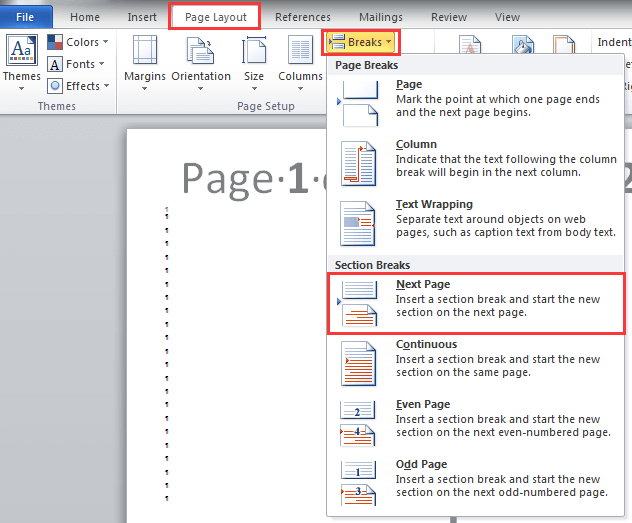

Trin 2: Sæt markøren på side 2, og klik Sidelayout > Orientering > Landskab.
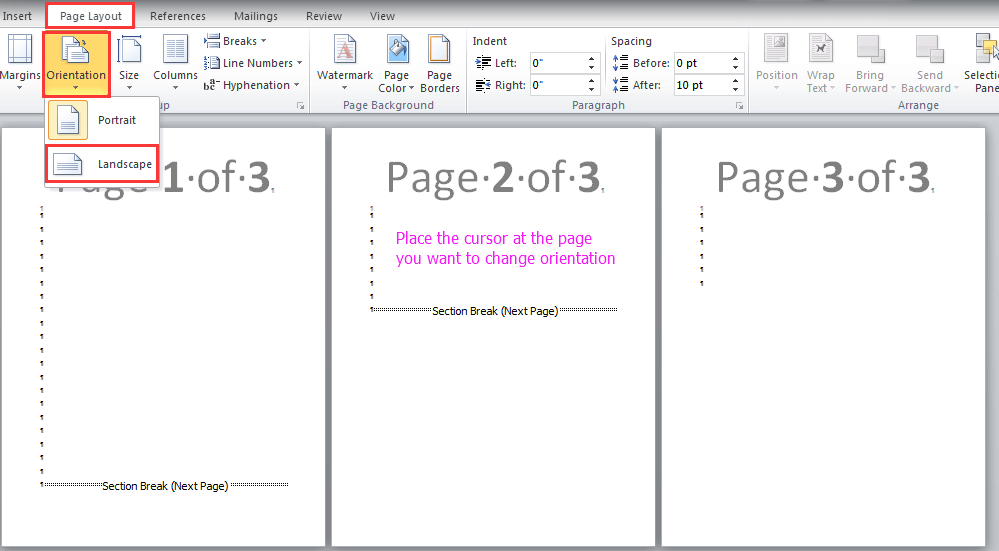
Nu er side 2 blevet ændret til orienteringslandskab. Se skærmbillede:
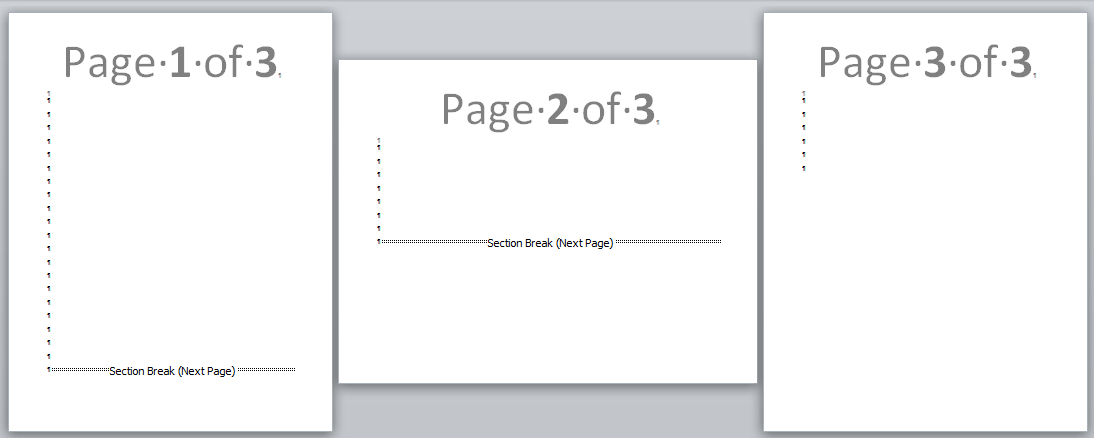
Bemærk: Hvis du ikke indsætter sektionsskift i dokumentet, vil det ændre orienteringen af hele dokumentet efter at have klikket Landskab.
Opdel let et orddokument i flere
|
| Generelt bruger vi kopi og indsæt til at opdele et Word-dokument en efter en, men Split Documnet-værktøjet kan opdele et Word-dokument baseret på side, overskrift1, sideskift eller sektionsskift, hvilket forbedrer arbejdseffektiviteten. Klik for gratis prøveversion med alle funktioner 60 dage! |
 |
| Kutools til Word: med hundredvis af praktiske Word-tilføjelser, gratis at prøve uden begrænsning i 60 dage. |
 Skift orientering af en side i margener
Skift orientering af en side i margener
1: Vælg hele den side, du vil ændre retningen, og klik derefter på Sidelayout> Margener og vælg Brugerdefinerede margener.
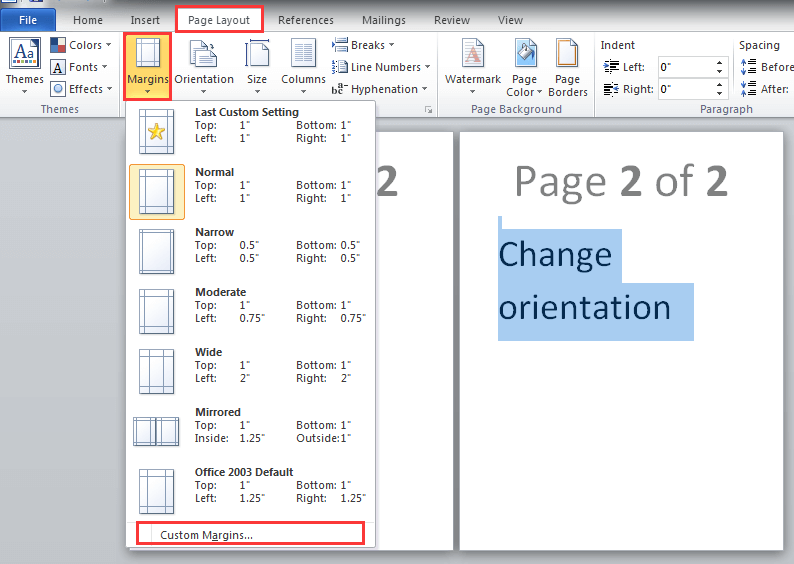
2: I Sideopsætning vindue, skal du vælge den retning, du har brug for i Orientering sektion, og vælg Udvalgt tekst in Anvend på. Klik OK.
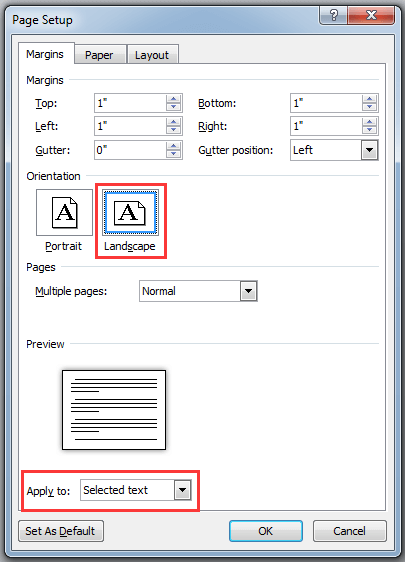
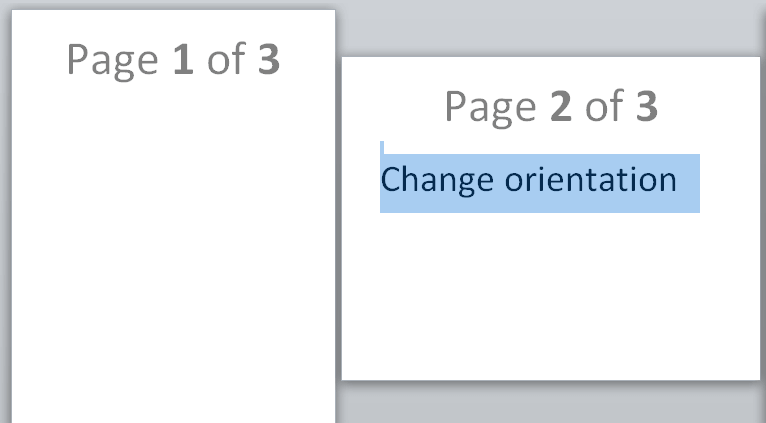
Bemærk:
1. Hvis du vil ændre siden anvendelsesafsnit, kan du klikke i et afsnit (eller vælge flere sektioner), men Vælg sektion mulighed findes kun, når der er sektionsskift på sider.
2. Hvis afsnit på siden, som du vælger for at ændre retningen, er for mange til at være på en side efter ændring, vil de resterende afsnit blive vist på den nye side, som er den samme retning som den valgte side.
3. Hvis du ikke vælger nogen side, kan du ændre retningen for hele dokumentet eller siderne bag siden, hvor markøren er aktiveret, når du anvender denne funktion.
4. Det ændrer bare retningen for kun de sektioner, du har valgt.
Tabbed browsing og redigering af flere Word-dokumenter / Excel-projektmapper som Firefox, Chrome, Internet Explore 10! |
|
Du er måske bekendt med at se flere websider i Firefox / Chrome / IE og skifte mellem dem ved let at klikke på tilsvarende faner. Her understøtter Office-fanen lignende behandling, som giver dig mulighed for at gennemse flere Word-dokumenter eller Excel-projektmapper i et Word-vindue eller Excel-vindue og nemt skifte mellem dem ved at klikke på deres faner. |
 |
Bedste kontorproduktivitetsværktøjer
Kutools for Word - Forøg din Word-oplevelse med Over 100 Bemærkelsesværdige funktioner!
🤖 Kutools AI-assistent: Transformer din skrivning med AI - Generer indhold / Omskriv tekst / Opsummer dokumenter / Spørg for information baseret på Dokument, alt sammen i Word
📘 Dokumentbeherskelse: Opdelt sider / Flet dokumenter / Eksporter udvalg i forskellige formater (PDF/TXT/DOC/HTML...) / Batch Konverter til PDF / Eksporter sider som billeder / Udskriv flere filer på én gang...
✏ Indholdsredigering: Batch Find og erstat på tværs af flere filer / Ændr størrelse på alle billeder / Transponer tabelrækker og kolonner / Konverter tabel til tekst...
🧹 Ubesværet rengøring: Fej væk Ekstra pladser / Afsnit bryder / Alle overskrifter / Tekstbokse / Hyperlinks / For mere fjernelse af værktøjer, gå til vores Fjern gruppe...
➕ Kreative indlæg: Indsæt Tusind adskillere / Afkrydsningsfelter / Radio knapper / QR kode / Stregkode / Diagonal linjebord / Ligningstekst / Billede Caption / Tabeltekst / Flere billeder / Oplev mere i Indsæt gruppe...
???? Præcisionsvalg: Find ud af specifikke sider / tabeller / former / overskrifter / Forbedre navigation med mere Vælg funktioner...
⭐ Stjerneforbedringer: Naviger hurtigt til ethvert sted / automatisk indsæt gentagende tekst / skifte problemfrit mellem dokumentvinduer / 11 Konverteringsværktøjer...
