Opret et faktisk vs-måldiagram i Excel
I det daglige arbejde sætter vi ofte mål for en bestemt periode som måned, kvartal, år osv. Og måler derefter, om målene er blevet ramt ud fra den faktiske gennemførelse. For at sammenligne de faktiske værdier med målene og vise forskellen på et øjeblik, er det faktiske vs. målkort det bedste valg. Denne artikel giver en trinvis vejledning til at vise, hvordan du opretter et faktisk versus måldiagram for at sammenligne de faktiske værdier med de foruddefinerede mål i Excel.

Vis målværdi med en kolonne Vis målværdi med en linje
Opret et faktisk mod måldiagram, og vis målværdien som en kolonne i Excel
Opret et aktuelt vs. måldiagram, og vis målværdien som en linje i Excel
Opret let et faktisk vs. målkort med et fantastisk værktøj
Download prøvefilen
Video: Opret faktisk versus måldiagram i Excel
Opret et faktisk mod måldiagram, og vis målværdien som en kolonne i Excel
Hvis du vil oprette et faktisk kontra målkort og vise målværdien med en kolonne, skal du gøre som følger.
1. Antag at du har en række af følgende data til at oprette et faktisk vs. målkort baseret på.

2. Vælg hele tabeldataene, og klik derefter på indsatte > Indsæt søjle- eller søjlediagram > Klynget kolonne.

Derefter oprettes et grupperet søjlediagram som nedenstående skærmbillede vist.

3. Højreklik på den aktuelle serie (i dette tilfælde er de de orange søjler), og vælg derefter Formater dataserier fra højreklikmenuen.
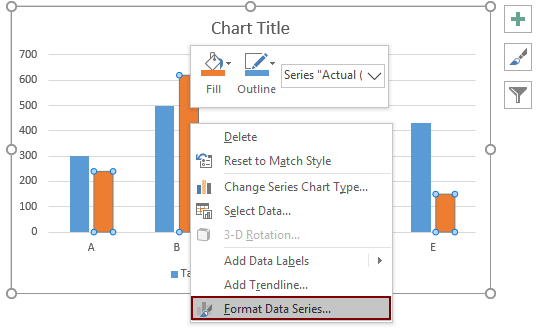
4. Derefter Formater dataserier ruden vises i højre side af Excel. Du skal konfigurere som følger:

5. Fjern den sekundære akse fra diagrammet.

6. Derefter kan du justere de andre elementer i diagrammet. Såsom:
Nu er et faktisk vs. målkort færdig. I dette tilfælde vises målværdierne som kolonner.

Opret et aktuelt vs. måldiagram, og vis målværdien som en linje i Excel
Dette afsnit viser dig, hvordan du opretter et faktisk vs. målkort og viser målværdierne som linjer som vist nedenstående skærmbillede.

Tag de samme tabeldata som et eksempel. Se skærmbillede:

1. Vælg hele tabeldataene, og klik derefter på indsatte > Indsæt søjle- eller søjlediagram > Klynget kolonne.

2. Derefter oprettes et grupperet søjlediagram. Højreklik på målserien (her er de blå kolonner), og klik derefter på Skift seriekorttype fra kontekstmenuen.

3. i Skift diagramtype i dialogboksen skal du angive Linje med markør fra rullelisten i mål række, og klik derefter på OK for at gemme ændringerne.

Nu vises diagrammet som vist nedenstående skærmbillede.

4. Højreklik på målserien, og vælg Formater dataserier fra højreklikmenuen.

5. I popping up Formater dataserier ruden, skal du konfigurere som følger.

Diagrammet vises som nedenstående skærmbillede vist nu.

6. Derefter kan du justere de andre elementer i diagrammet. Såsom:
Nu oprettes et faktisk vs. måldiagram i Excel. Og målværdierne vises som linjer.

Opret nemt et faktisk versus mål-diagram i Excel
Mål og faktisk diagram nytte af Kutools til Excel kan hjælpe dig med at oprette et faktisk versus mål-diagram med visning af målværdien som s-kolonne eller en linje i Excel med kun flere klik som nedenstående demo vist.
Download og prøv det nu! 30 dages gratis spor

Download prøvefilen
Video: Opret faktisk versus måldiagram i Excel
De bedste Office-produktivitetsværktøjer
Kutools til Excel - Hjælper dig med at skille dig ud fra mængden
Kutools til Excel kan prale af over 300 funktioner, At sikre, at det, du har brug for, kun er et klik væk...

Fanen Office - Aktiver læsning og redigering af faner i Microsoft Office (inkluderer Excel)
- Et sekund til at skifte mellem snesevis af åbne dokumenter!
- Reducer hundreder af museklik for dig hver dag, og farvel med musens hånd.
- Øger din produktivitet med 50 %, når du ser og redigerer flere dokumenter.
- Giver effektive faner til Office (inkluderer Excel), ligesom Chrome, Edge og Firefox.

